Cómo configurar el terminal de línea de comandos con Bash-it
Al crear una web, dentro de los proyectos que podemos encontrar en Github, nos encontramos el utilísimo Bash it, una especie de framework con diferentes órdenes y scripts para Bash que facilita mucho el día a día con el terminal de línea de comandos. Es multiplataforma y nos ofrece un conjunto de comandos adicionales, scripts y plugins para realizar multitud de tareas o personalizar el aspecto y funcionalidades del terminal, como autocompletado, temas y otras muchas características que agradecemos programadores y administradores de sistemas en nuestras tareas de desarrollo.
Instalación de Bash-it
Empezamos clonando el repositorio de Bash-it de este modo:
git clone --depth=1 https://github.com/Bash-it/bash-it.git ~/.bash_it
A continuación nos situamos en la carpeta y ejecutamos el script de instalación (recuerda que puedes situarte en la carpeta con el comendo “cd”):
./install.sh
Ten en cuenta que install.sh es el script bash para la instalación de Bash-it.
Una vez instalado, se reinicia el terminal.
Temas en Bash-it
Los temas Bash-it se indican editando un archivo llamado .bash_profile. Los temas disponibles están en la carpeta themes de la instalación de Bash-it.
Editar el .bash_profile
Para editar un archivo, ábrelo con el editor y busca la línea que empieza con export BASH_IT_THEME y dale el valor al tema que prefieras, por ejemplo:
export BASH_IT_THEME='Powerline-multiline'
Seguramente, dependiendo del tema, tengas que reiniciar el terminal.
Instalar plugins en Bash-it
Como es habitual, los plugins nos permiten ampliar las funcionalidades del terminal. Bash-it tiene a disposición de los usuarios multitud de plugins. Su instalación se realiza con el siguiente comando:
bash-it show plugins
Para activarlos tienes que hacerlo con el comando bash-it enable, seguido del nombre del plugin. En este ejemplo, hemos puesto el plugin Git, que se instalaría de este modo:
bash-it enable plugin git
Si quieres que se muestre una ayuda de los plugins instalados, prueba a escribir este comando:
bash-it help plugins
Si por el contrario quieres desactivar alguno (en nuestro caso Git), podrás hacerlo de la siguiente manera:
bash-it disable plugin git
Instalar aliases de Bash-it
Dispones de muchos aliases interesantes para diferentes tecnologías. Lo primero de todo es conocer cuáles están disponibles:
bash-it show aliases
Para habilitar los aliases basta con teclear el siguiente comando bash-it enable alias seguido del nombre del alias que queremos incluir. Por ejemplo:
bash-it enable alias git
Instalar fuentes para Bash-it
Algunos plugins utilizan conjuntos de fuentes determinados. En el repositorio https://github.com/powerline/fonts podrás encontrarlas.
Realiza un clonado y ejecuta el script install.sh, similar al proceso que hemos descrito anteriormente para instalar el Bash-it.
git clone https://github.com/powerline/fonts.git --depth=1
Entra en la carpeta fonts cd fonts e instala las fuentes ejecutando install.sh, con el siguiente comando:
./install.sh
Ya puedes borrar el directorio fonts con el repositorio recién clonado.
Como las fuentes se instalan realmente en el sistema operativo, podríamos seguir otros pasos para instalar las fuentes.
Ahora, solo quedaría asignar la fuente que quieres utilizar en el terminal, algo que podremos hacer fácilmente desde el propio terminal.
En esta imagen puedes ver cómo quedaría el terminal personalizado:
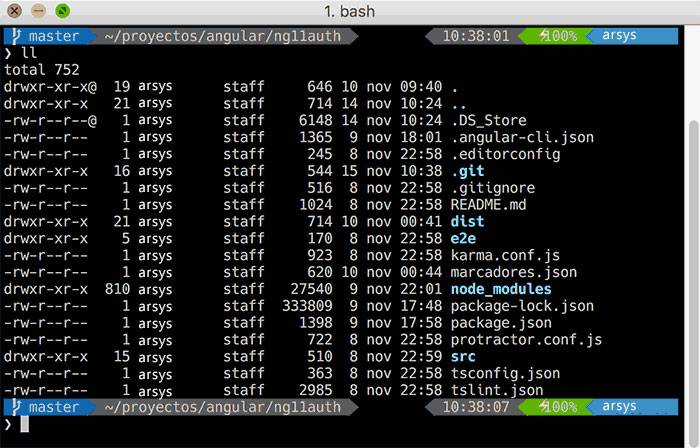 bash
bash
