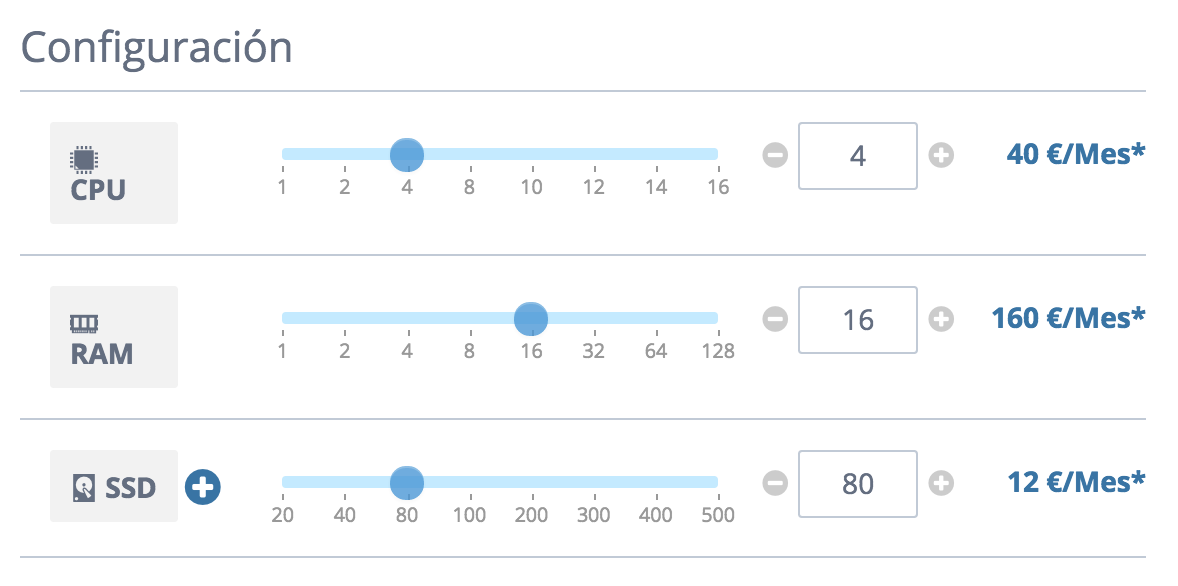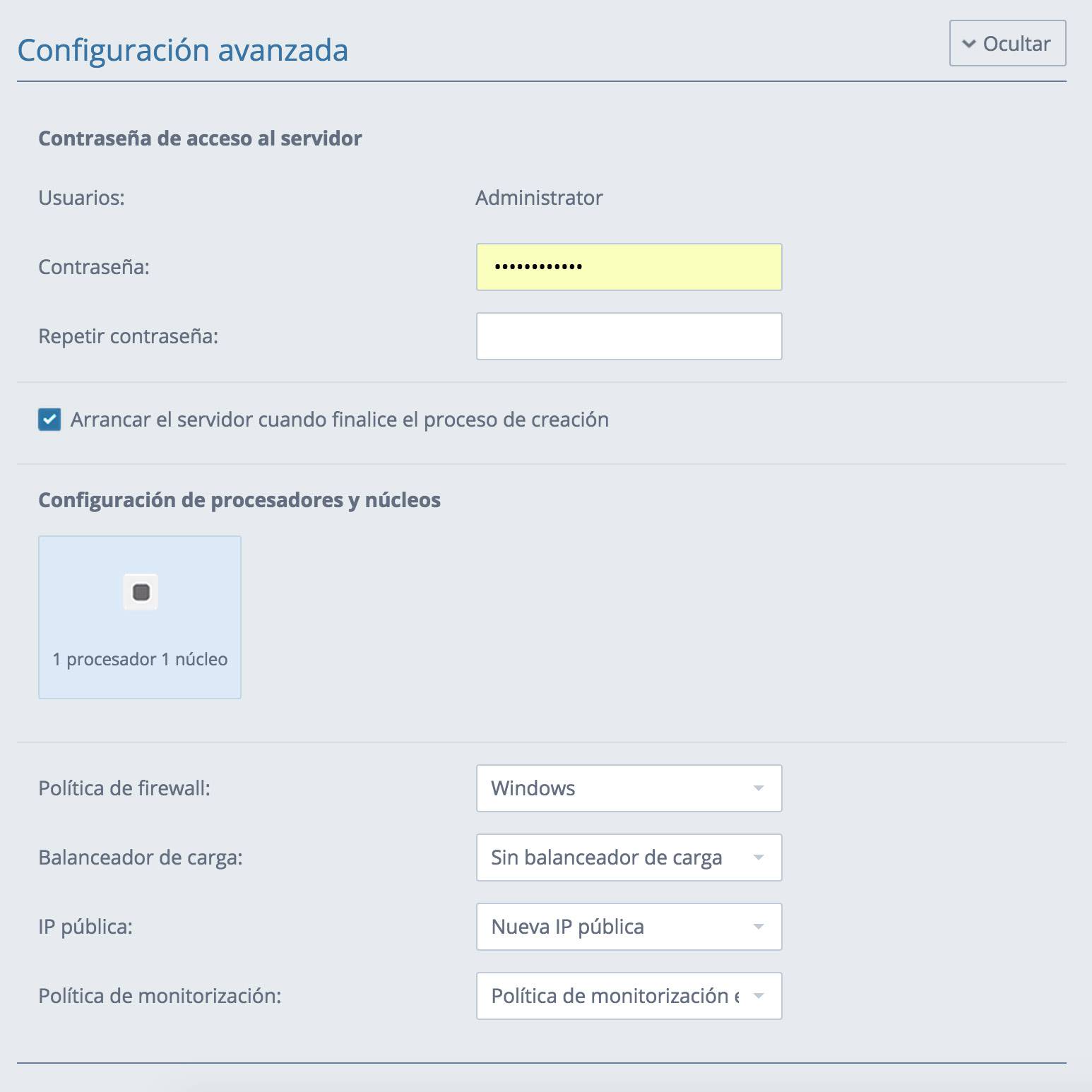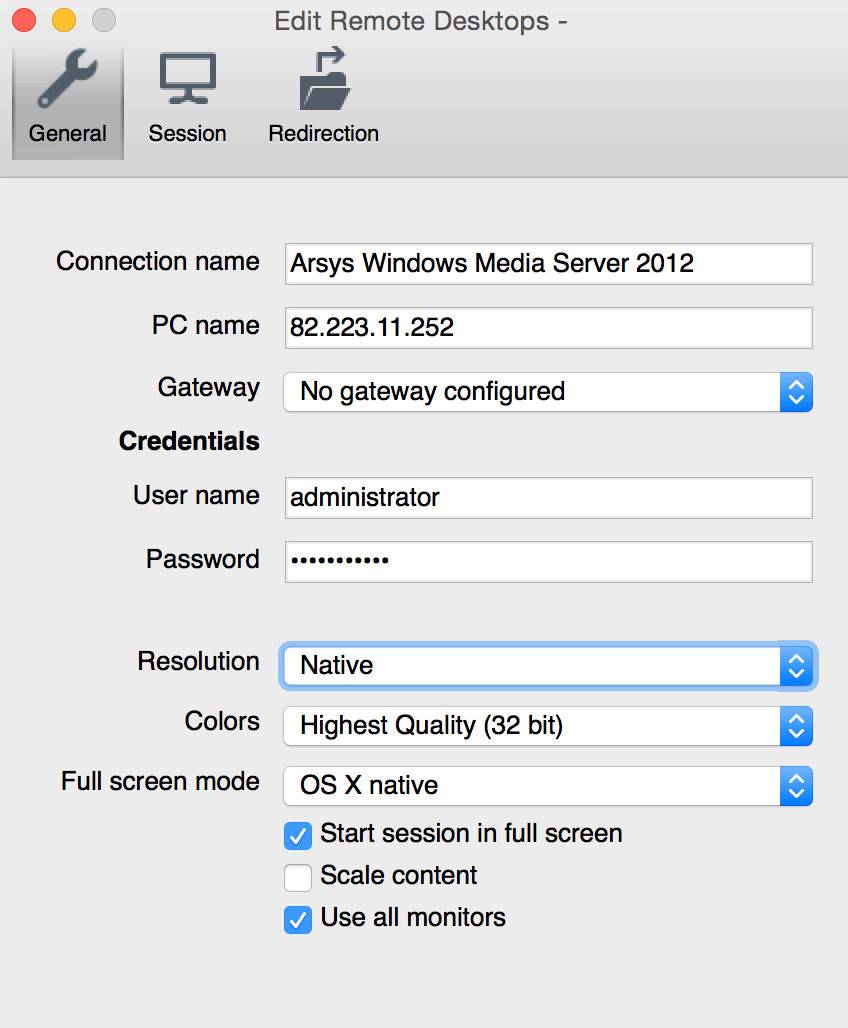Cómo configurar un Servidor Cloud para streaming
En este artículo, explicamos cómo poner en producción un Servidor Cloud configurado para la retransmisión de contenido multimedia a través de Internet. De este modo, podremos beneficiarnos de la flexibilidad y el pago por uso del modelo Cloud Computing en el streaming de vídeo o audio.
Como son varios pasos, vamos directamente al grano. Lo haremos sobre Windows Server 2012 y usando IIS Media Services, que se incorporan gratuitamente en las configuraciones Windows.
Aunque antes de empezar, aclaramos que usaremos IIS Media Services, que puedes obtener de manera gratuita para tu Servidor Windows. Windows Media Services, el software que se usaba hasta hace poco para esto mismo, ya no tiene soporte en el sistema Windows Server 2012.
Aprovisionar una máquina en la Nube
En sólo unos minutos podemos tener un servidor Windows Server 2012 funcionando. Es una de las muchas ventajas del Cloud Computing y de la tecnología Cloudbuilder Next de Arsys. Además, es la fórmula más económica y más versátil ya que solo pagarás por lo que realmente consumas. No necesitas preocuparte tampoco del tráfico que puedas llegar a tener en unos meses, ya que se podrá aumentar la capacidad de la máquina a medida que se necesite. Y no olvides que si en un momento dado no estás emitiendo un evento, también puedes parar la máquina, paralizando también la mayoría de los costes asociados.
Dentro de la sección de Servidores del Panel de Control de nuestro Servidores Cloud, pulsamos sobre el botón Crear, con lo que accederemos al formulario para construir la máquina con las características deseadas. Recuerda que cualquiera de las pantallas tiene una completa ayuda, a la que se accede desde el icono con el interrogante. No obstante, para configurar nuestro servidor para streaming debemos subrayar distintos puntos:
- En Configuraciones más usadas, podemos seleccionar directamente la que nos ofrece Windows 2012, o simplemente Definido por el usuario e indicar el sistema operativo más adelante.
- En la parte de Configuración, debemos tener en cuenta que un servidor de streaming requiere más memoria que capacidad de procesamiento. Podemos selecccionar 2 o 4 cores en CPU para aliviar la conversión de formato y 16GB de RAM o más. En el espacio en disco 40 GB o más. Recuerda que si vas a trabajar con archivos multimedia, éstos suelen ocupar bastante espacio en disco, por lo que es interesante dotarle de una capacidad un poco superior a la mínima de 40 Gb. Siempre lo podrás aumentar, si es necesario.
- Si no escogimos ya el sistema Windows en Configuraciones más usadas, en el siguiente bloque de formulario necesitarás recorrer el asistente para seleccionar la configuración deseada. Sistema operativo Windows > Windows 2012 > Arquitectura de 64 > Instalación base mínima > Software adicional ninguno.
- En Configuración avanzada puedes indicar al menos tu clave de usuario para conectar con la máquina.
Ahora solo toca esperar unos minutos para comenzar a usar nuestro Servidor Cloud. Como podrás observar, nunca ha sido tan fácil obtener la imagen del sistema operativo con su licencia por uso, sin tener que esperar descargas y realizar la instalación desde cero de la máquina.
Conectar con el servidor con Remote Desktop
Una vez creada la máquina, podemos realizar la conexión. Un servidor Windows se puede administrar cómodamente con interfaz de usuario gráfica, por lo que se usa un software especial para poder acceder al servidor. Es gratuito y su nombre es Microsoft Remote Desktop. Existe para cualquier sistema operativo, incluso para dispositivos como móviles o tabletas, por lo que tendrás que instalar el cliente adecuado para tu máquina.
Dentro de Remote Desktop se debe configurar la conexión con el servidor. Para ello necesitamos conocer la IP de la máquina que hemos creado desde Cloudbuilder Next, el nombre de usuario (Administrator) y la clave que hayamos generado al configurar la máquina virtual. La conexión con Microsoft Remote Desktop ofrece diversas otras opciones de configuración que podrás indicar a tu gusto. Sin embargo, los mencionados son los datos necesarios en todos los casos. Puedes guiarte también por la siguiente imagen.
Una vez configurada la conexión, la encontrarás por el nombre que hayas asignado en My Desktops y con el botón derecho o doble clic podrás iniciar la sesión. Por supuesto, para que te puedas conectar a la máquina deberá estar en funcionamiento. Si no lo está, recuerda que la puedes encender desde el Panel de Control de tu Servidor Cloud.
Instalar IIS Media Services
Los siguientes pasos ya se realizan dentro del servidor Windows al que nos debemos de haber conectado con Remote Desktop. Para instalar IIS Media Services tienes que usar un software llamado Web Platform Installer, que inicialmente no está disponible en la instalación de Windows Server 2012. Lo obtenemos abriendo Internet Explorer y dirigiéndonos a la página de descarga de Microsoft.
Por defecto, Internet Explorer está configurado en una instalación de Windows Server de una manera muy restrictiva, aumentando la seguridad del sistema y evitando acceder a todo tipo de páginas u obtener descargas. Tendrás que configurarlo desde las preferencias de Internet Explorer (Rueda dentada > Internet Options > Security). Dentro de esa pantalla, al menos tendrás que activar las descargas que se hace seleccionando: Internet > Custom level… > Downloads > File Download > Enable. A medida que navegas, también tendrás que quitar las restricciones de acceso a los dominios que vayan siendo necesarios.
Desde la página de instalación seleccionamos Free Download, descargamos y abrimos el fichero. Ya en la ventana de Web Platform Installer 5.0 podemos hacer una búsqueda del software que queremos instalar con las palabras clave «media services» en el buscador. Veremos que aparece IIS Media Services 4.1 Entonces pulsamos Add y luego Install y seguimos el proceso de instalación.
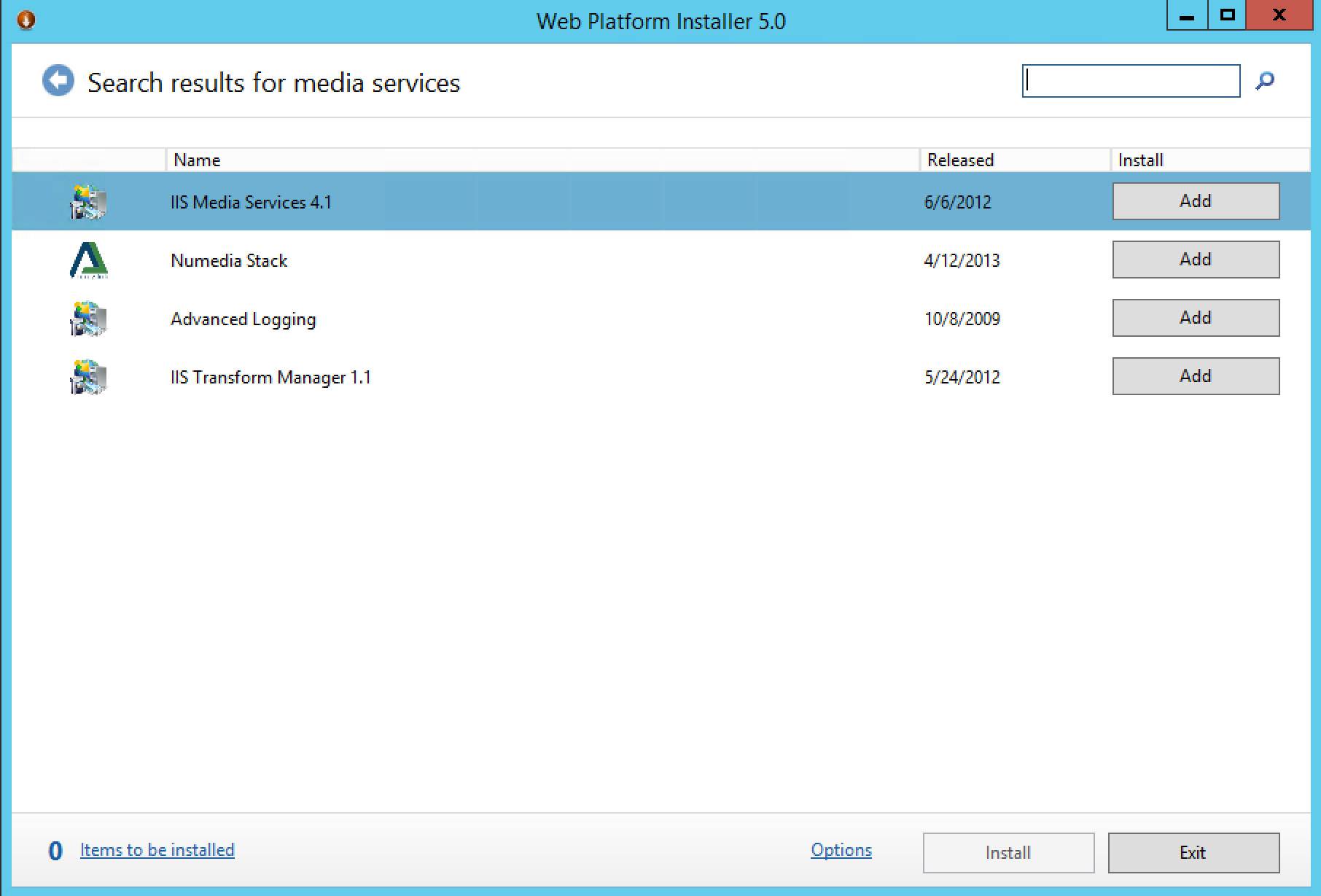
Paneles de configuración en la administración de IIS
Para configurar el servicio de streaming tenemos que entrar en el programa de administración de IIS. Desde el botón de inicio podemos buscar por este software mediante el texto «IIS». El programa se llama Internet Information Services (IIS) Manager. Lo abrimos.
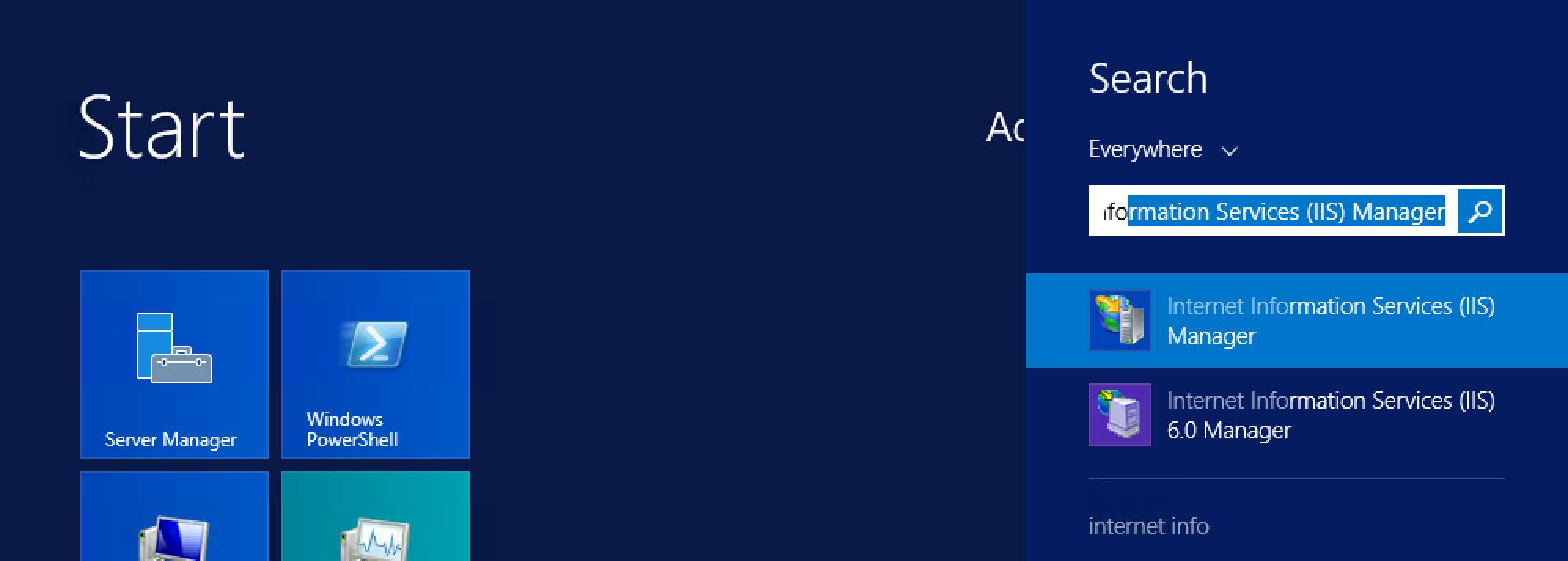
Ahora tenemos que navegar desde el árbol de recursos de la izquierda a nuestro servidor, luego por Sites y Default Web Site. Ahora aparecerá un panel con una serie de iconos para configurar el sitio por defecto. En la parte de abajo del todo encontrarás los iconos para configurar Media Services.
![]()
Esperamos que esta guía básica de instalación te ayude a montar en pocos minutos tu Servidor Cloud para streaming.