Almacenamiento Compartido en Cloudbuilder Next
La funcionalidad Almacenamiento Compartido (no confundir con el hosting compartido o web hosting) es otra de las interesantes opciones de los Servidores Cloud de Arsys. Podemos usarla en distintos casos, como explicamos a continuación. Básicamente, consiste en desplegar volúmenes de almacenamiento en los que podemos guardar información accesible desde diversas máquinas.
Usos
El Almacenamiento Compartido puede tener tantas utilidades como imaginemos. A continuación ofrecemos algunas ideas que nos pueden servir de orientación, aunque lo cierto es que se pueden ampliar a todo aquello que nuestra empresa requiera.
- Tener almacenada una única BBDD a la que acceden distintas máquinas.
- Disponer de espacios de almacenamiento de gran capacidad.
- Crear un gestor de archivos en la Nube, de modo que la empresa, organizada por sus departamentos, pueda subir información, que puede compartir luego entre sus empleados.
- Crear varios servidores que funcionan con balanceo y consumen recursos de almacenamiento de un mismo disco.
- Crear copias de seguridad de los datos de uno o varios servidores en un disco compartido e independiente de las máquinas.
Cómo configurar el Almacenamiento Compartido
Como nos tiene acostumbrados el panel de Cloudbuilder Next, la gestión de espacio de almacenamiento compartido es muy fácil de realizar. Creamos un disco en pocos instantes accediendo a la sección Infraestructura > Almacenamiento compartido.
Al crear el almacenamiento, el único dato que necesitamos proporcionar es el espacio en disco.
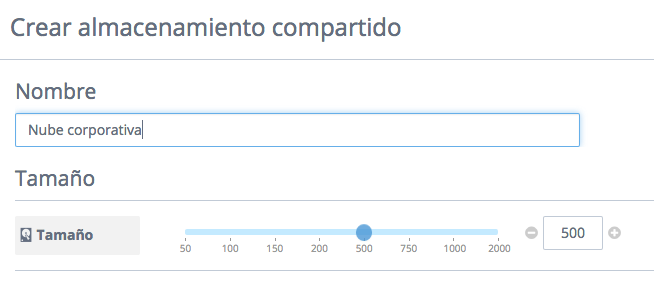
Recuerda que, gracias a las características de la plataforma Cloud de Arsys puedes modificar el espacio del disco en cualquier momento, para ajustarlo a las necesidades de cada momento, por lo que no es necesario sobredimensionar el recurso cuando se está creando. Para modificar el espacio de un disco, simplemente accedemos al almacenamiento que se desea editar y pulsamos sobre el botón que está al lado del recuadro de tamaño del disco.
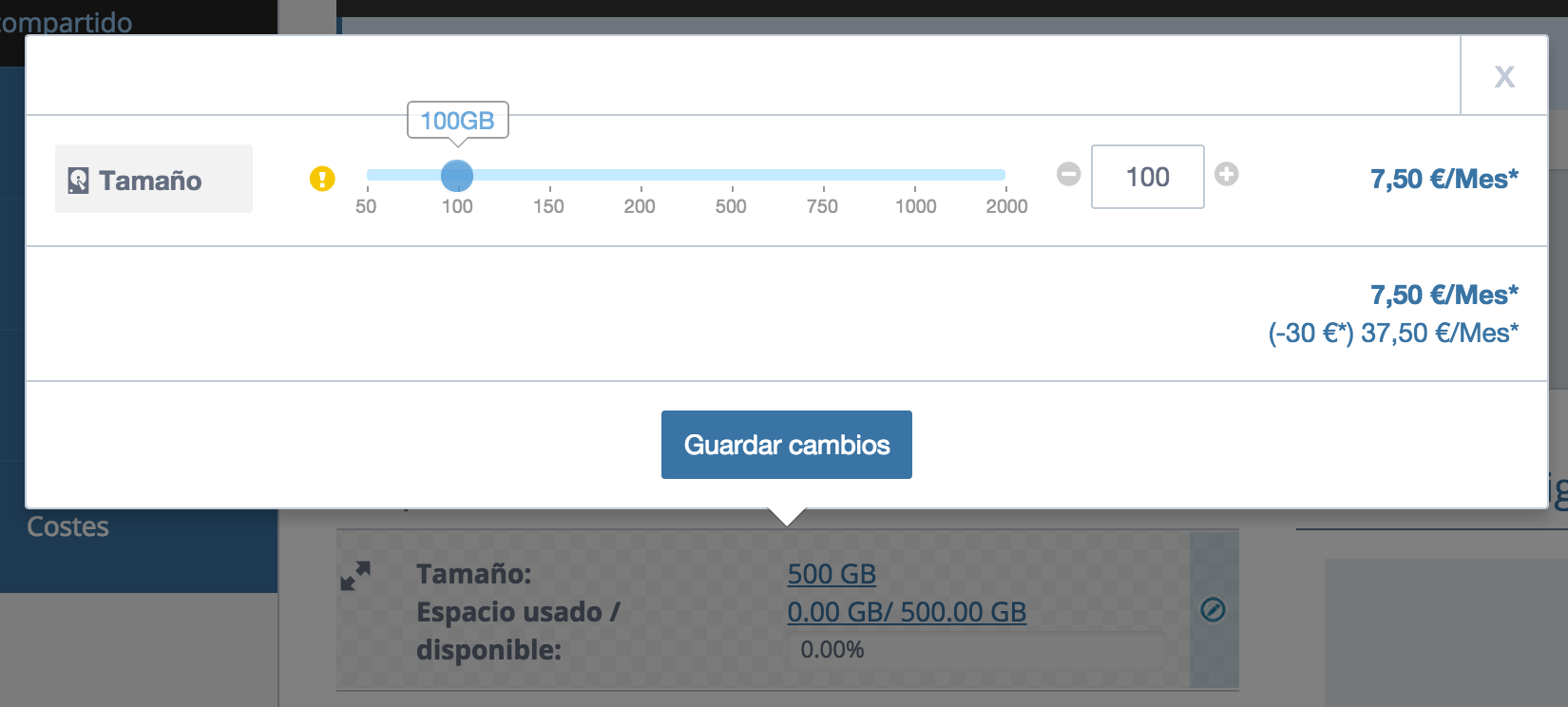
Asignar y usar
Lo siguiente que querremos hacer es asignar ese almacenamiento a un Servidor Cloud, acción que consta de tres sencillos pasos:
Asignar máquinas virtuales
Desde la página de edición de un almacenamiento compartido, una vez seleccionado el almacenamiento que deseamos asignar, encontraremos una sección llamada Servidores asignados.
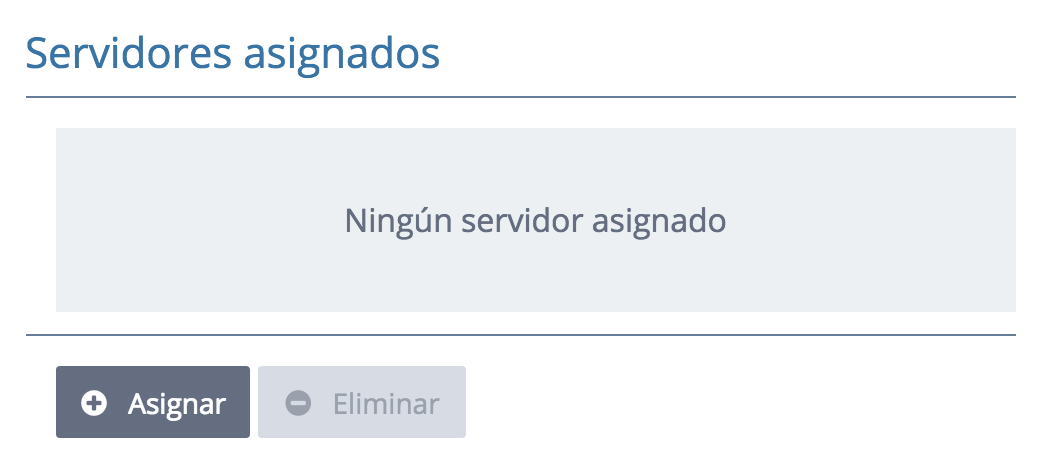
Allí debemos pulsar el botón Asignar para poder indicar las máquinas desde donde queremos permitir acceder al recurso. Un detalle destacable es que el disco asociado puede tener dos niveles de permisos, solo lectura y lectura / escritura.
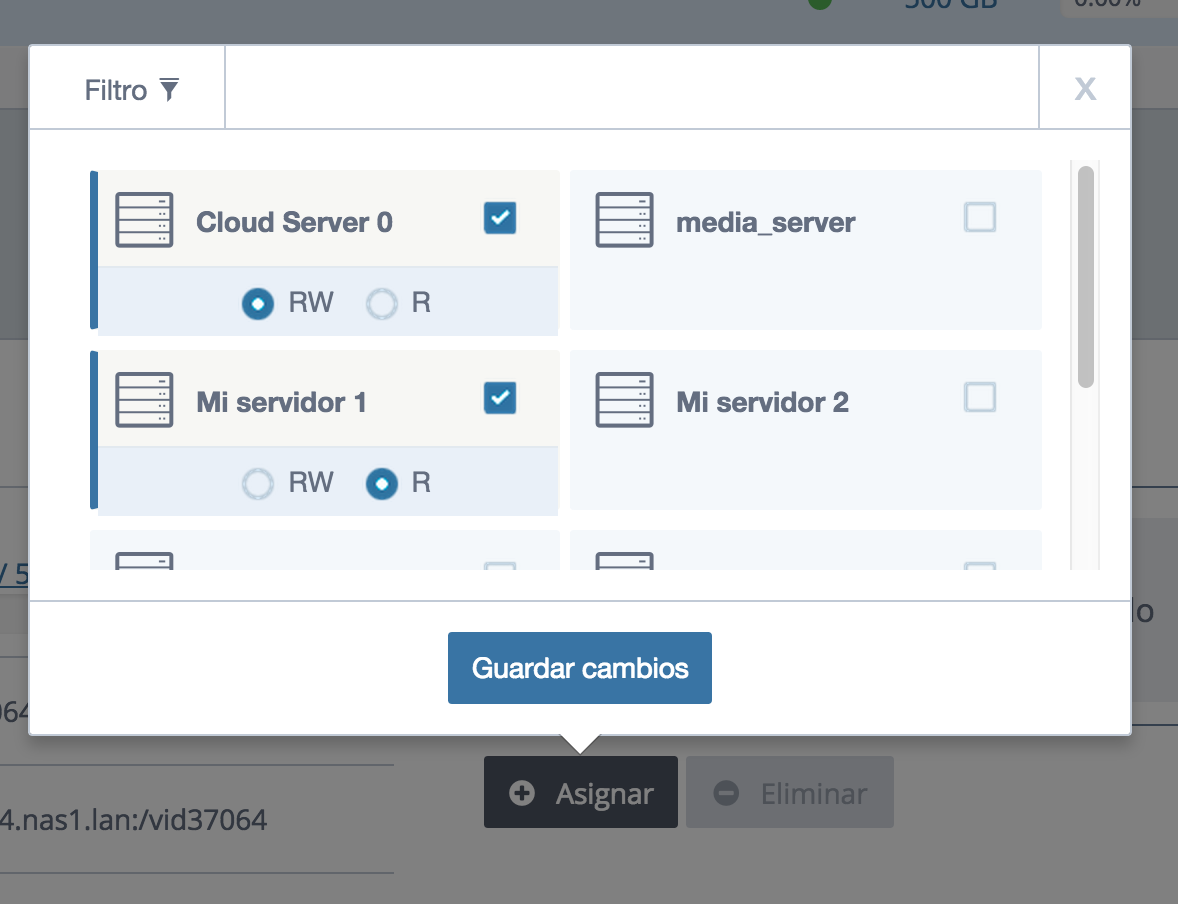
Descargar la clave Kerberos
Esta clave la necesitamos para poder conectar en el servidor con este espacio de almacenamiento. Está compuesta por dos archivos de los que hablaremos enseguida. De momento, para descargarla tienes que entrar en la sección Acceso del apartado Almacenamiento compartido.
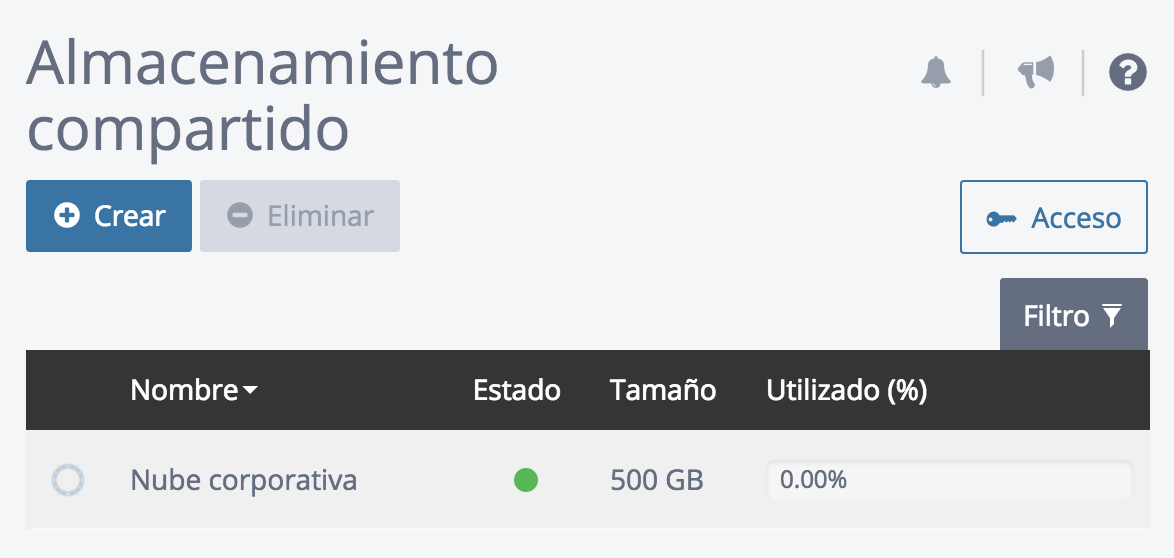
Accedemos así a un listado de los datos de acceso a todos los almacenamientos compartidos que lleguemos a crear. Desde allí encontraremos un enlace Descargar archivo que nos permitirá obtener la clave Kerberos.
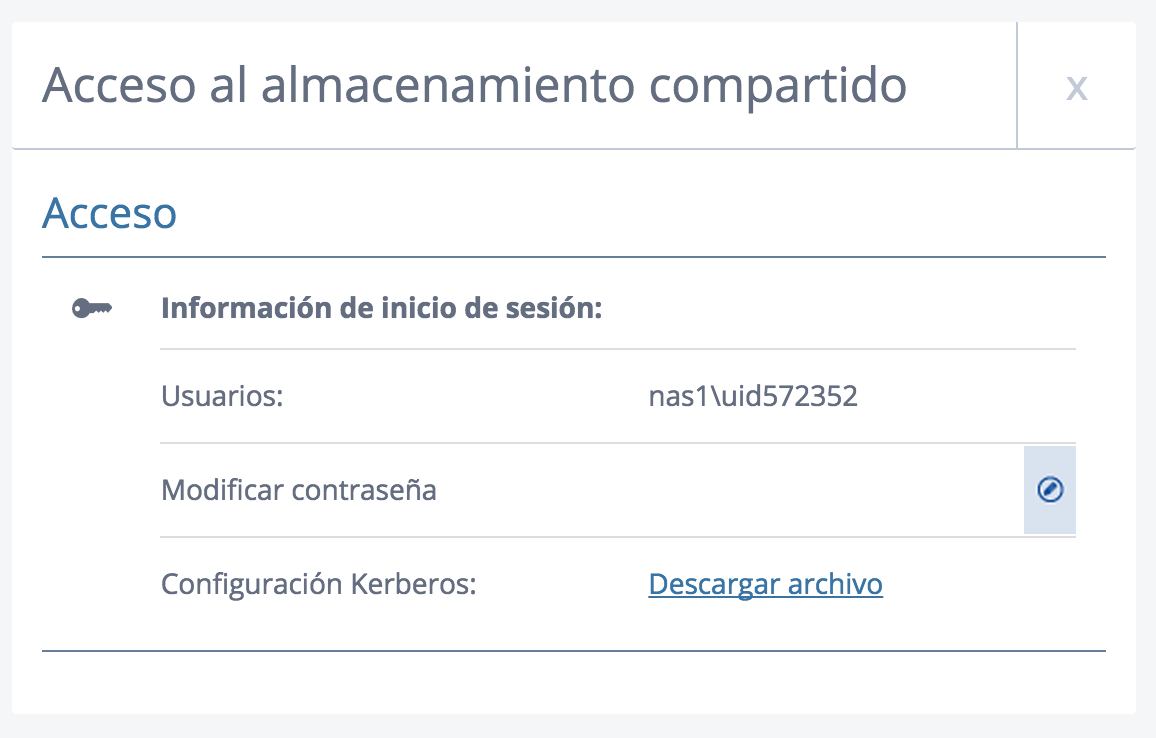
Esos dos archivos los tenemos que subir a nuestra máquina virtual y dejarlos en la carpeta /etc/. Para subir archivos al servidor podemos usar el comando scp desde el terminal de nuestra máquina local. Por ejemplo: scp krb5.conf root@82.0.0.1:/etc/
Configurar la máquina virtual para el acceso al almacenamiento compartido
Estos pasos pueden variar dependiendo del sistema operativo o incluso de la distribución. Ahora vamos a ver las indicaciones para CentOS 7, aunque en la ayuda de Cloudbuilder encontrarás otros datos para otros sistemas y en el archivo de la clave Kerberos un readme.txt que también tiene algunas ayudas.
Accedemos a la máquina por medio de ssh, desde el terminal. Una vez dentro del servidor tenemos que comenzar instalando el software que necesita NFS y Kebreros, por medio del comando: yum install nfs-utils krb5-workstation
Quizás tengas que reiniciar la máquina.
Agreganos al archivo /etc/sysconfig/nfs la opción SECURE_NFS='yes'. Eso lo conseguimos editando el archivo con el editor de preferencia, por línea de comandos, y colocando esa opción en cualquier parte, si es que no estuviera ya.
Luego hay que reiniciar el servicio para que esos cambios tengan efecto.
systemctl restart nfs-config
Iniciamos el servicio nfs-secure:
systemctl start nfs-secure
Montamos la unidad de almacenamiento externo. Por ejemplo, el comando quedaría como este, pero ten en cuenta que tendrás que editar el identificador de tu almacenamiento (ruta NFS), que obtienes desde la página del Almacenamiento compartido: mount -o sec=krb5 vid00000.nas1.lan:/vid00000 /mnt/nfs
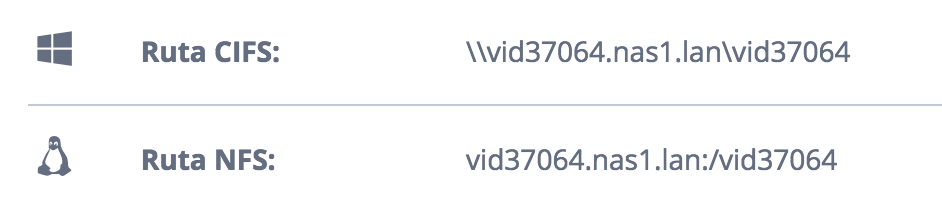
Date cuenta que hemos montado la unidad en la ruta /mnt/nfs, pero tú puedes elegir la ruta que mejor te venga. Esa carpeta debería estar creada antes de ejecutar ese comando.
