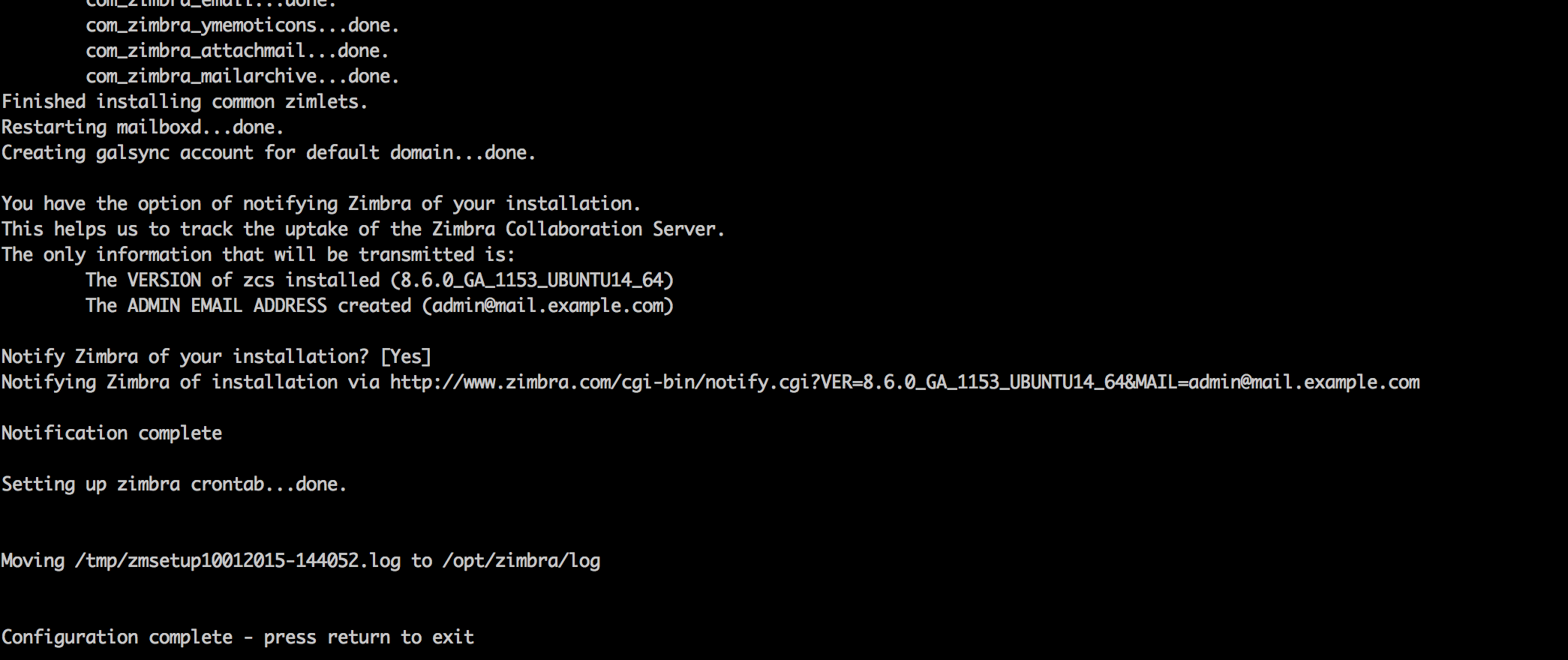Cómo crear un Servidor Cloud para gestionar el correo electrónico con Zimbra
En este tutorial, creamos y configuramos un Servidor Cloud que nos permitirá gestionar el correo electrónico corporativo con el conocido software Zimbra, una suite de programas open source para email y colaboración.
¿Qué es Zimbra?
Zimbra es una completa plataforma para gestionar las comunicaciones corporativas e incluye tanto el correo electrónico como diversas herramientas de colaboración. Puede sustituir otras soluciones de ofimática en la Nube como podrían ser Office 365 o Google Apps y es capaz de integrarse con las soluciones más comunes del mercado, como el programa Outlook, apps de dispositivos, etc. Además, tiene una interfaz para el acceso mediante web que nos ofrece la posibilidad de trabajo remoto estemos donde estemos.
Es, además, un producto open source, por lo que se puede instalar y usar libremente en cualquier organización. Es fácil de configurar y resulta fácilmente accesible a cualquier administrador de sistemas con conocimiento de servidores de correo, aunque si existen dudas también los creadores ofrecen paquetes licenciados con derecho a soporte.
Crear Servidor Cloud
La máquina donde se ejecute este software no debería tener ninguna otra utilización. Es decir, aparte de servidor de Zimbra, no se recomienda usar la máquina para otro tipo de operativas o actividades.
Existen unos requisitos mínimos para la instalación de Zimbra, en cuanto a hardware para un entorno de producción son:
- Procesador 2 GHZ, CPU 64-bit
- Mínimo 8GB de RAM
- 10 GB de espacio en disco
- Al espacio en disco hay que agregar lo necesario para el almacenamiento de los correos en las cuentas de email creadas en el sistema
En cuanto a sistema operativo, Zimbra corre sobre Linux y es compatible con diversas distribuciones entre las que se encuentra Ubuntu 12.04 / 14.04, CentOS 6 / 7, entre otras. Siempre en sus versiones de 64-bit.
Por tanto, vamos a seleccionar una máquina que disponga de los suficientes recursos. Siempre podemos partir de la opción base que necesitamos y ampliar su capacidad a medida de la demanda, como hemos explicado en diferentes artículos como configurar un servidor cloud. En esta ocasión, vamos a realizar este tutorial partiendo de una de las máquinas preconfiguradas en Cloudbuilder Next y nos decantamos por la opción Cloud Next 4 (C4).
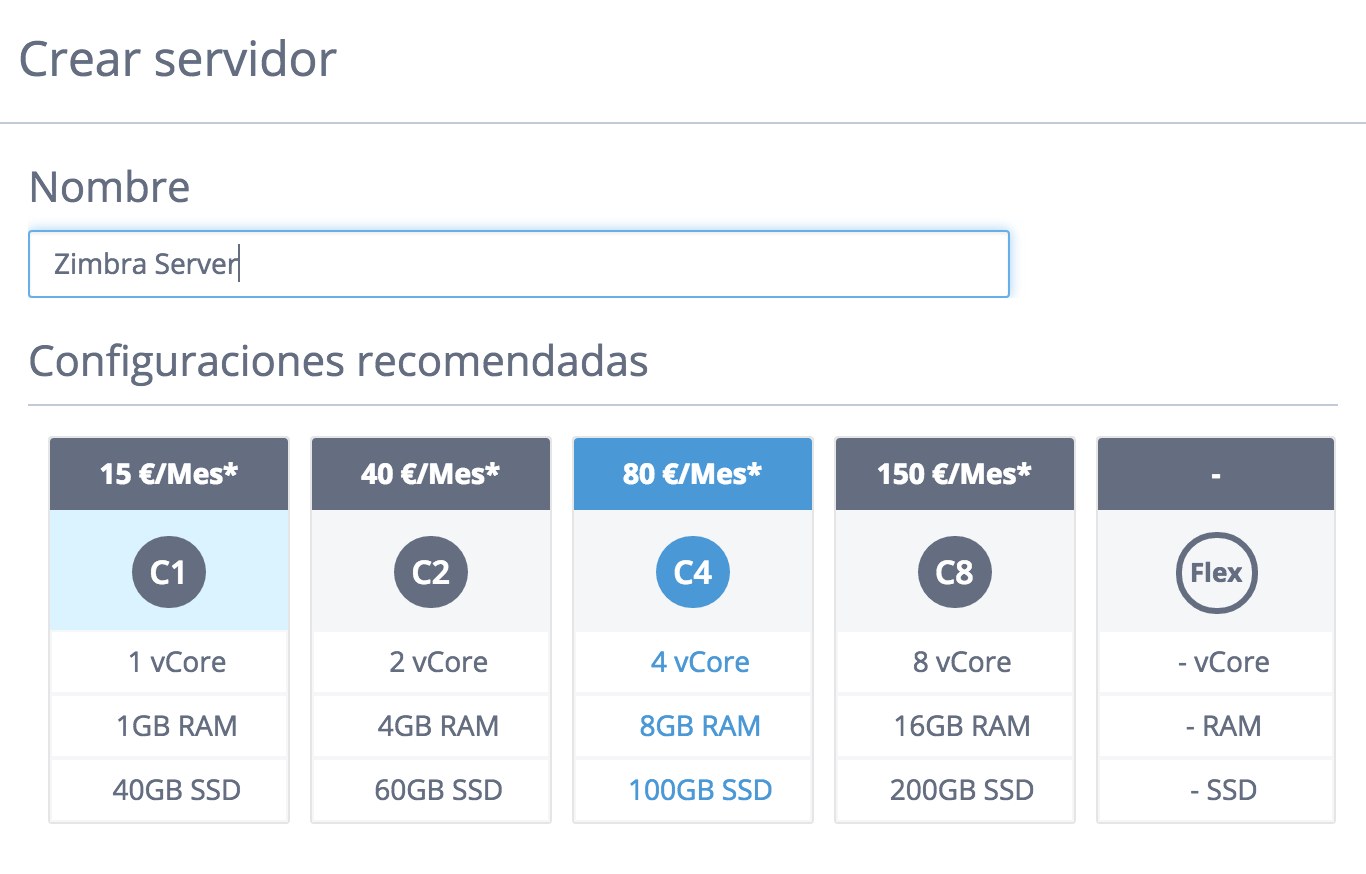
En cuanto al sistema operativo, dentro de las imágenes de Arsys podemos elegir tanto CentOS como Ubuntu. Para este tutorial, hemos seleccionado Ubuntu 14.04. La instalación base será la mínima, para no existir configuraciones que puedan chocar con las necesarias en Zimbra.
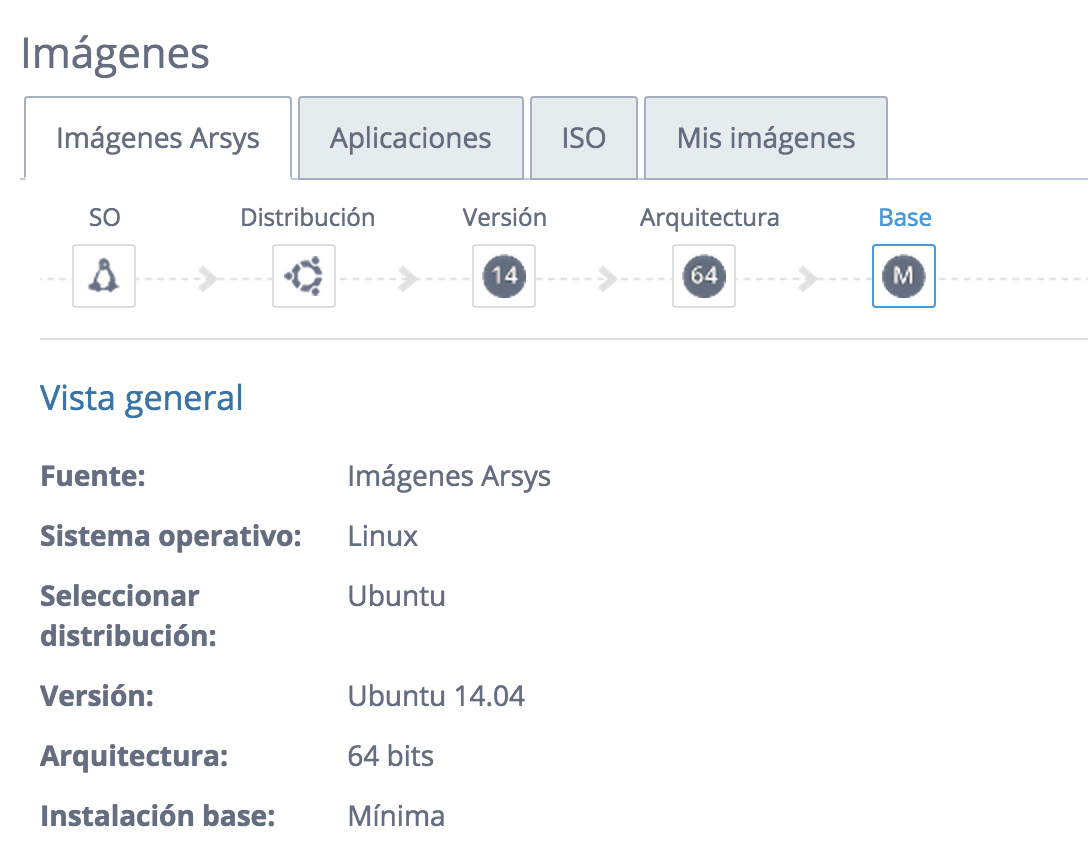
Instalar Zimbra
Una vez creada nuestra máquina virtual podremos comenzar con la tarea de instalar Zimbra. Para ello, abrimos una sesión SSH con nuestra clave de root definida durante el proceso de creación del servidor.
Una vez dentro de la máquina descargamos el instalador con wget.
Ojo, ten en cuenta que la URL del instalador puede cambiar de versiones, así que lo mejor es que vayas a la página de descargas de Zimbra para seleccionar la que se adapte a tu entorno.

Ahora descomprimimos el archivo:
tar xzvf zcs-8.6.0_GA_1153.UBUNTU14_64.20141215151116.tgz
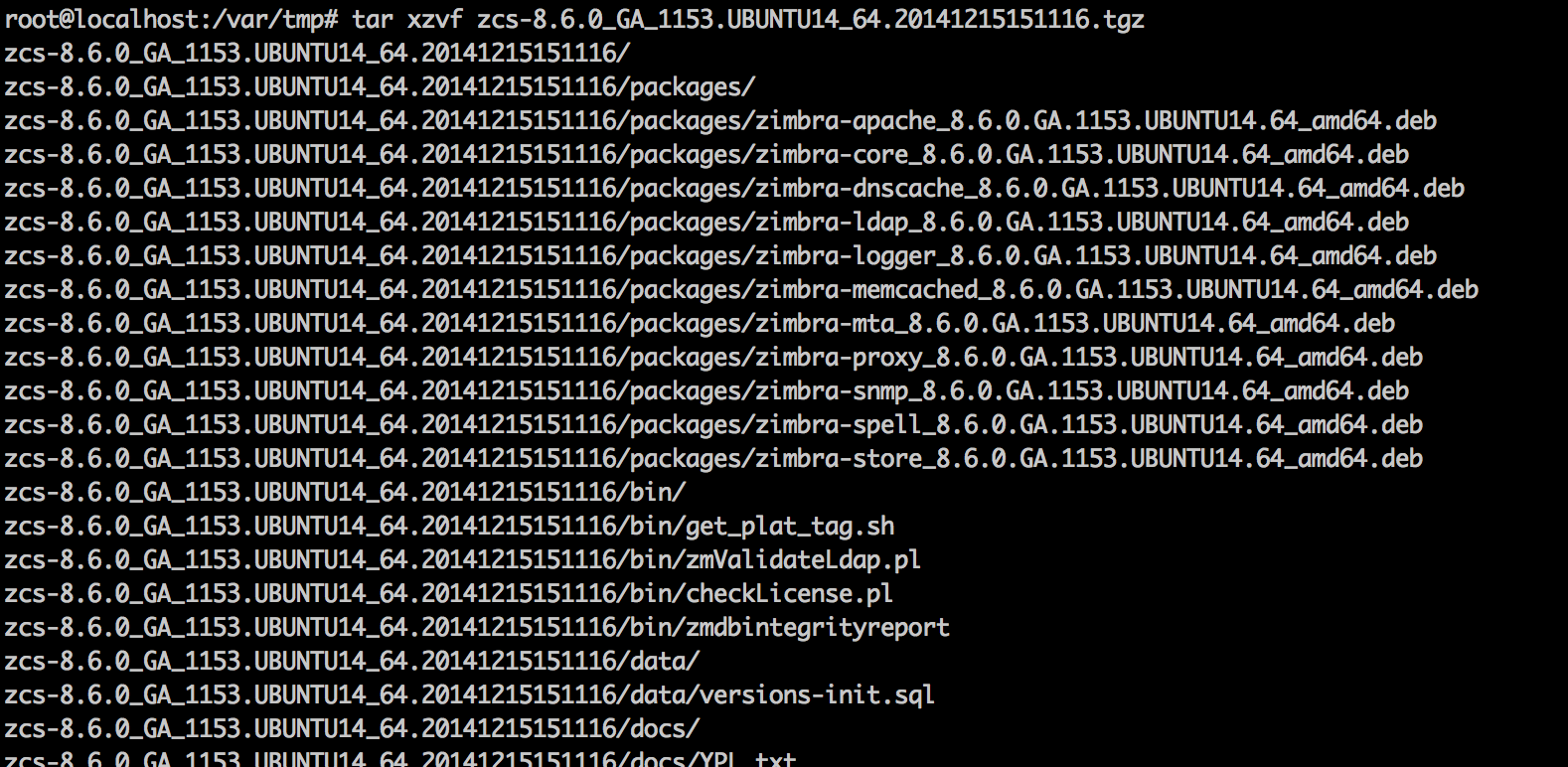
Una vez realizado el proceso, entramos en la carpeta descomprimida y encontraremos un archivo llamado install.sh que se ocupa de realizar las tareas necesarias para poner en marcha la suite de Zimbra. Lo ejecutamos con el comando:
bash install.sh
Este script para instalación realizará una serie de comprobaciones. Ahora es solo seguir el proceso y configurar todas las cosas que nos pida durante la instalación.
Entre otras cosas vamos a necesitar de un dominio o subdominio que apunte a la IP de nuestro servidor. Una vez lo tengamos podremos solucionar uno de los errores básicos de este proceso, que nos advierte con el mensaje:
ERROR: Installation can not proceeed. Please fix your /etc/hosts file to contain:...
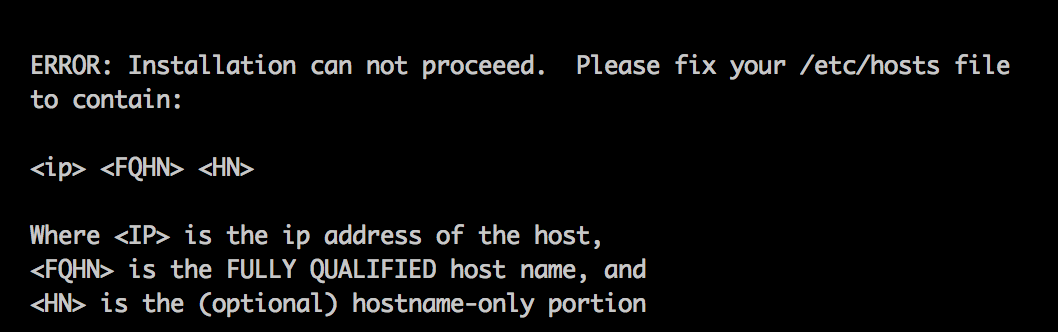
Este mensaje nos indica que modifiquemos el archivo de hosts, para hacer la correspondencia entre el dominio del servidor Zimbra y la IP de la máquina. Nuestro archivo hosts podrá tener una entrada como esta: 82.223.13.156 mail.example.com mail
Además, tenemos que modificar otro archivo /proc/sys/kernel/hostname de modo que indiquemos el dominio que estamos usando como hostname en el archivo de hosts. Si no te permite modificar este archivo con Vim, prueba a usar Nano. El contenido será simplemente el siguiente: mail.example.com mail.
A continuación el proceso nos solicitará que instalemos una serie de dependencias necesarias, las cuales nos informará, con el mismo nombre de los paquetes, el script de instalación.
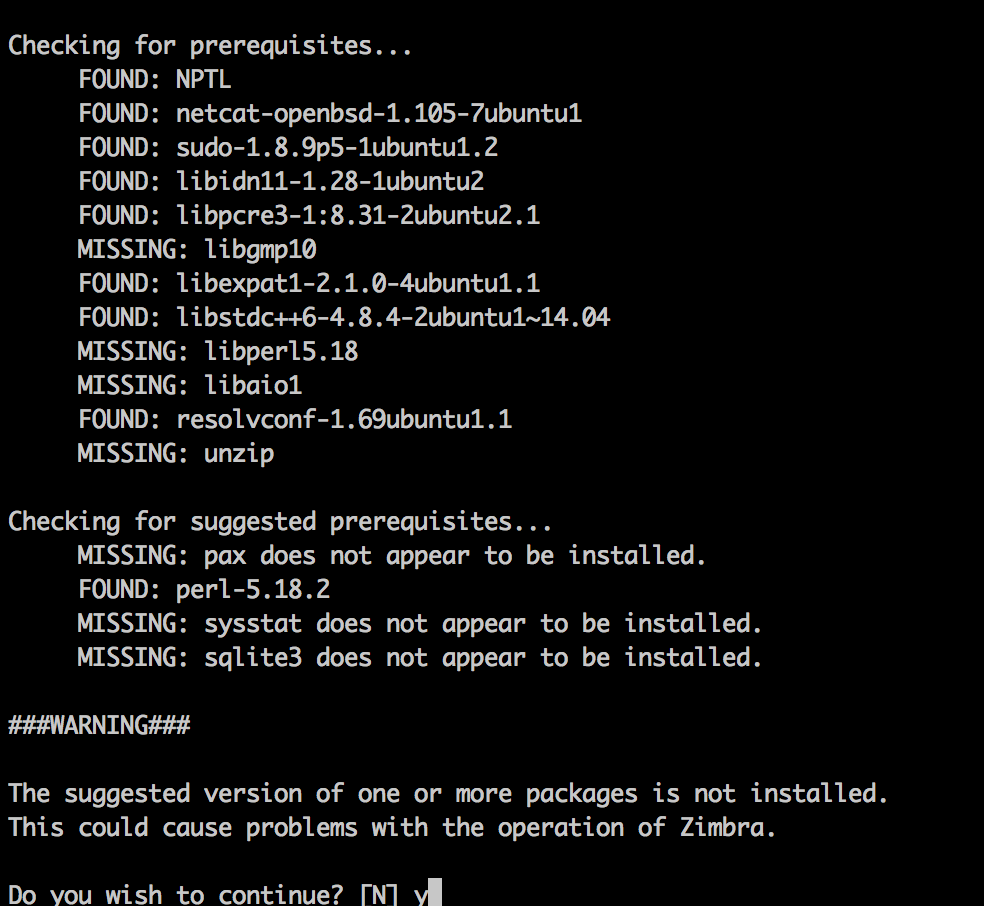
Para instalar estos paquetes usaremos nuestro gestor de paquetes apt-get en el caso de Ubuntu o yum en el caso de CentOS. Por ejemplo:
apt-get install unzip
apt-get install libperl
…
Seguimos los pasos del asistente y aparecemos en un menú donde nos informarán de nuevas necesidades de configuración, como la clave de administrador de Zimbra. Este menú se opera indicando las correspondientes opciones desde el terminal.
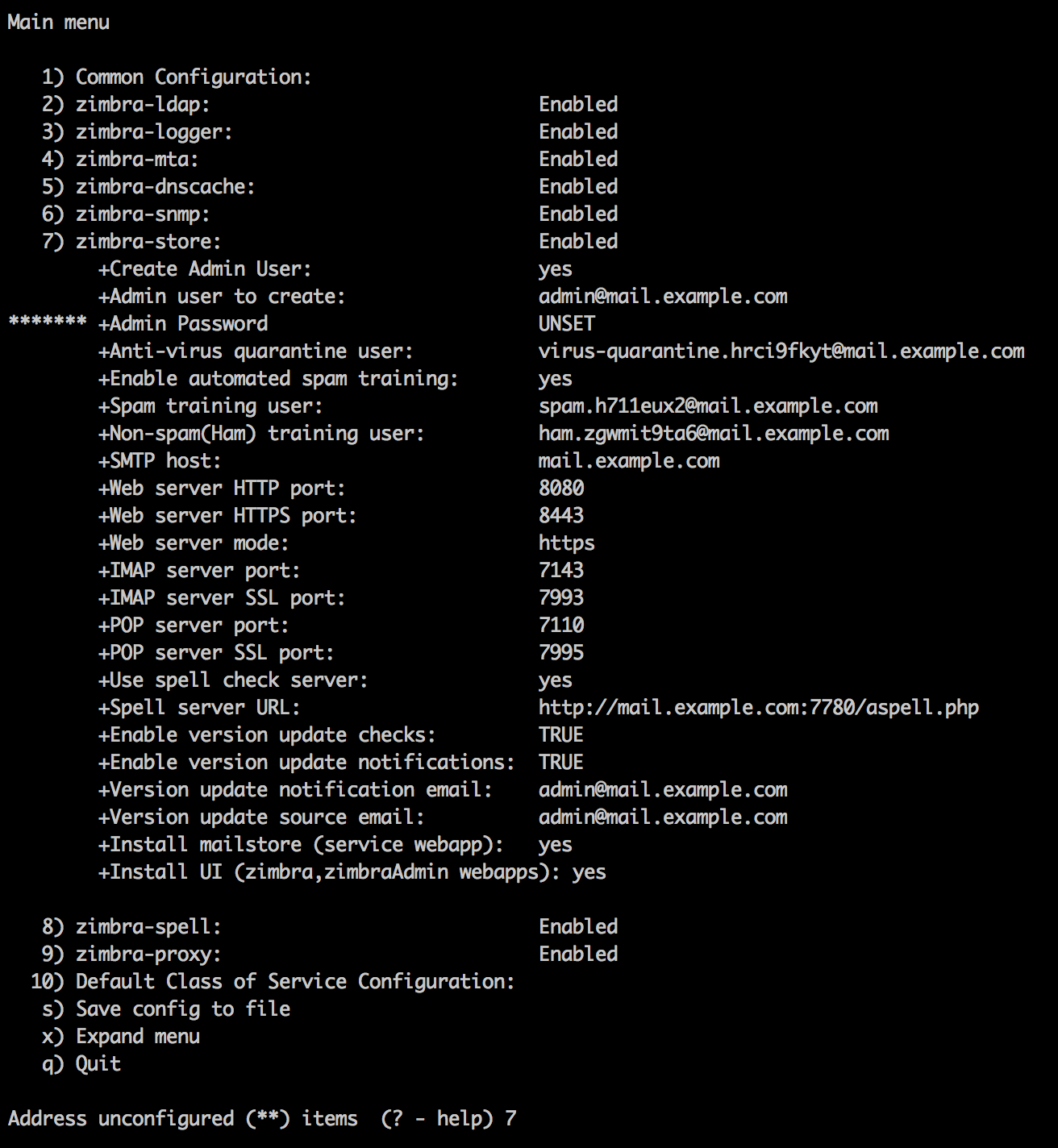
El proceso finaliza y tenemos Zimbra instalado en el sistema. Ahora queda continuar con el manual de usuario para adaptar el software a las necesidades de nuestra organización, para lo cual será necesario leer la documentación de Zimbra y, por supuesto, adecuarnos a las especificaciones.