Cómo redimensionar los discos duros de los Servidores Cloud en Linux con Gparted
Gracias a la flexibilidad de los Servidores Cloud, podemos redimensionar los discos del servidor de una manera sencilla, adaptando su capacidad de almacenamiento a la demanda real de cada momento. Sin embargo, para que el sistema operativo Linux interprete su nueva capacidad es necesario realizar unas sencillas operaciones que explicamos a continuación. Para ello, utilizaremos la aplicación Gparted y tendremos que reiniciar el servidor. Si queremos hacerlo en caliente, tendremos que meternos con código, algo que explicaremos en próximos artículos. Conoce también el proceso para redimensionar los discos duros de los Servidores Cloud en Windows.
La operación para asignar nuevo espacio de almacenamiento en los discos es muy sencilla y se puede realizar desde el panel de control de Cloudbuilder Next. Para ello, simplemente tenemos que entrar en la página de edición de la máquina en cuestión, desde el listado de servidores en Infraestructura, haciendo clic en la máquina deseada. Luego editamos su configuración del servidor, con el botón correspondiente:
![]()
Se puede seleccionar uno de los planes disponibles, o pulsar sobre el enlace Aquí, señalado en la imagen siguiente, que nos permitirá editar los recursos de la máquina de manera individual.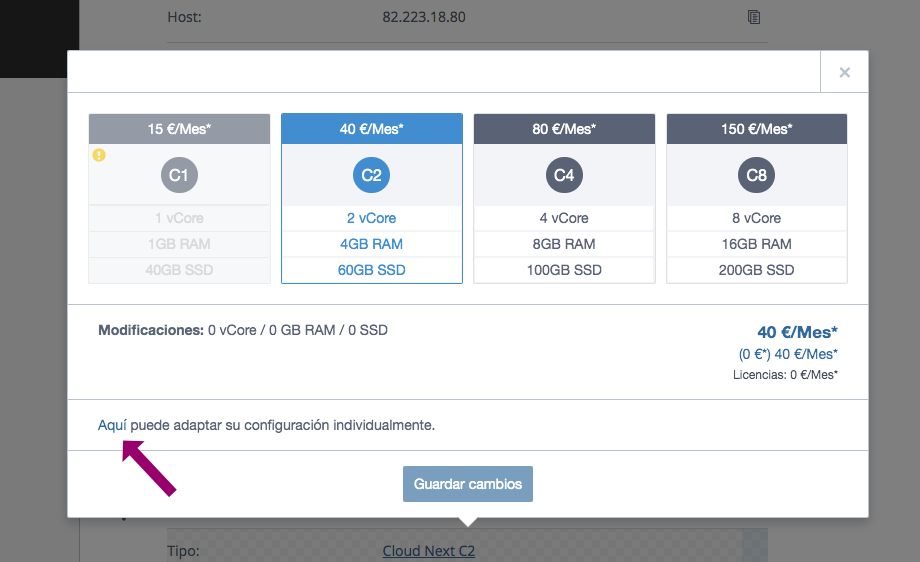
En la ventana que aparecemos existen un plan que permite cambiar el espacio de almacenamiento (1) , colocando cualquier valor que deseemos en la barra (2) y aumentando el tamaños de disco asignado.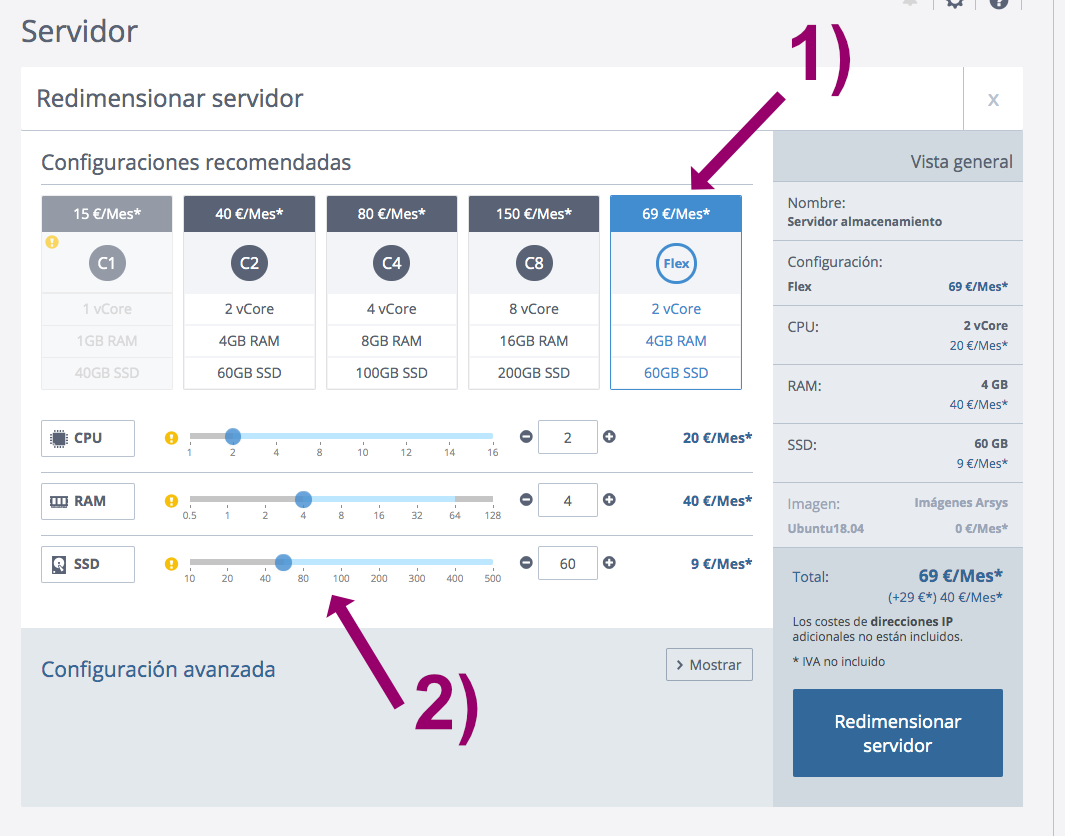 Una vez escogido el tamaño del disco, podemos pulsar el botón Redimensionar servidor.
Una vez escogido el tamaño del disco, podemos pulsar el botón Redimensionar servidor.
El proceso en el panel de control tardará solamente unos segundos. Sin embargo, esta configuración de almacenamiento no se verá inmediatamente reflejada en el servidor, ya que tendremos que algún un paso adicional para que el sistema operativo interprete la nueva capacidad asignada, tal y como explicamos a continuación.
Antes que nada, conviene señalar que esta operación puede hacerse de dos modos distintos: reiniciando el servidor y sin reinicios. Ahora, pasamos a explicar el proceso más sencillo: con reinicio del servidor y utilizando la aplicación Gparted, que encontraremos entre las imágenes DVD de nuestro Servidor Cloud.
Con reinicio del servidor
Apagamos el servidor en cuestión. Para ello, simplemente tenemos que seleccionar la máquina virtual en el listado. Ahora, arriba, en el desplegable Acciones, seleccionamos Apagar y resolvemos el cuadro de diálogo indicando que se realice un apagado por software.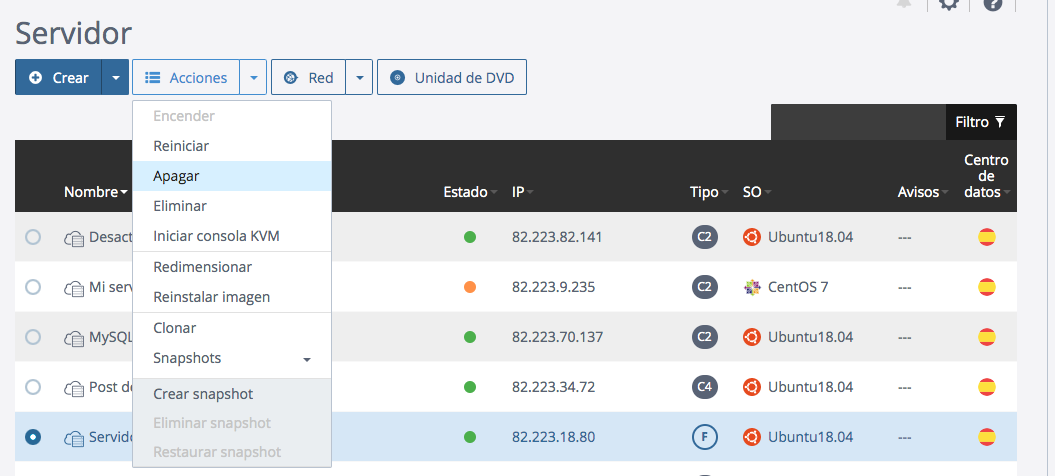
Con el servidor apagado y seleccionado, pulsamos el en botón Unidad de DVD.
En el listado de imágenes de DVD disponibles seleccionamos Gparted. Luego pulsamos el botón Cargar DVD que aparece abajo del todo.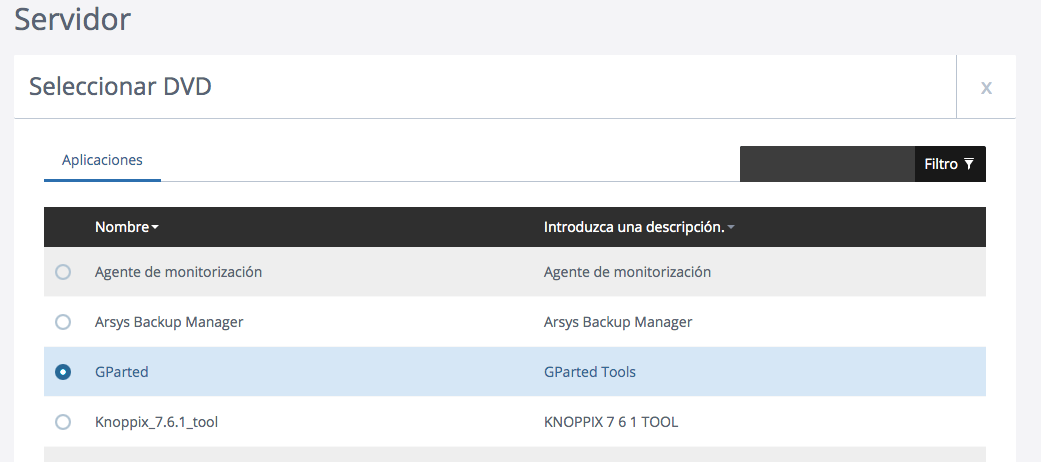
Por fin, encendemos el servidor e iniciamos una sesión mediante la consola KVM. Estas dos acciones se encuentran incluidas en el desplegable Acciones. Por supuesto, el servidor en cuestión debe estar seleccionado.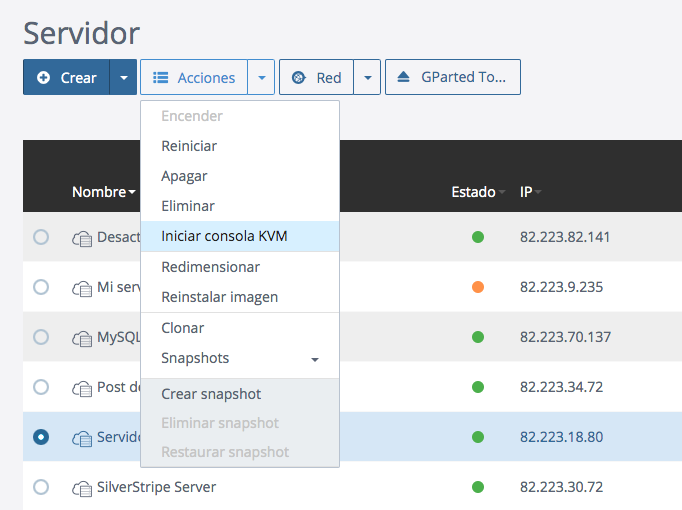
El siguiente proceso ya se realiza dentro de la consola KVM y siguiendo el asistente de Gparted, que hemos añadido a la Unidad de DVD en elpaso anterior. Para ello, te puede resultar útil consultar el artículo Cómo instalar aplicaciones y programas en los Servidores Cloud.
Para que arranque la máquina, probablemente tengamos que contestar algunas preguntas iniciales y quizás configurar el layout de nuestro teclado. Recuerda que, por defecto, KVM está en inglés, salvo que hayas modificado el idioma del teclado en la consola o hayas usado las opciones que aparecen en la parte superior derecha de la consola para seleccionar otro idioma. Cuando se solicite el modo de arranque de Gparted, podemos indicar que se realice de manera automática.
Cuando se solicite el modo de arranque de Gparted, podemos indicar que se realice de manera automática. Aparecerá entonces la interfaz de Gparted, que podemos controlar mediante nuestro propio ratón, ya que es una interfaz GUI por ventanas.
Aparecerá entonces la interfaz de Gparted, que podemos controlar mediante nuestro propio ratón, ya que es una interfaz GUI por ventanas.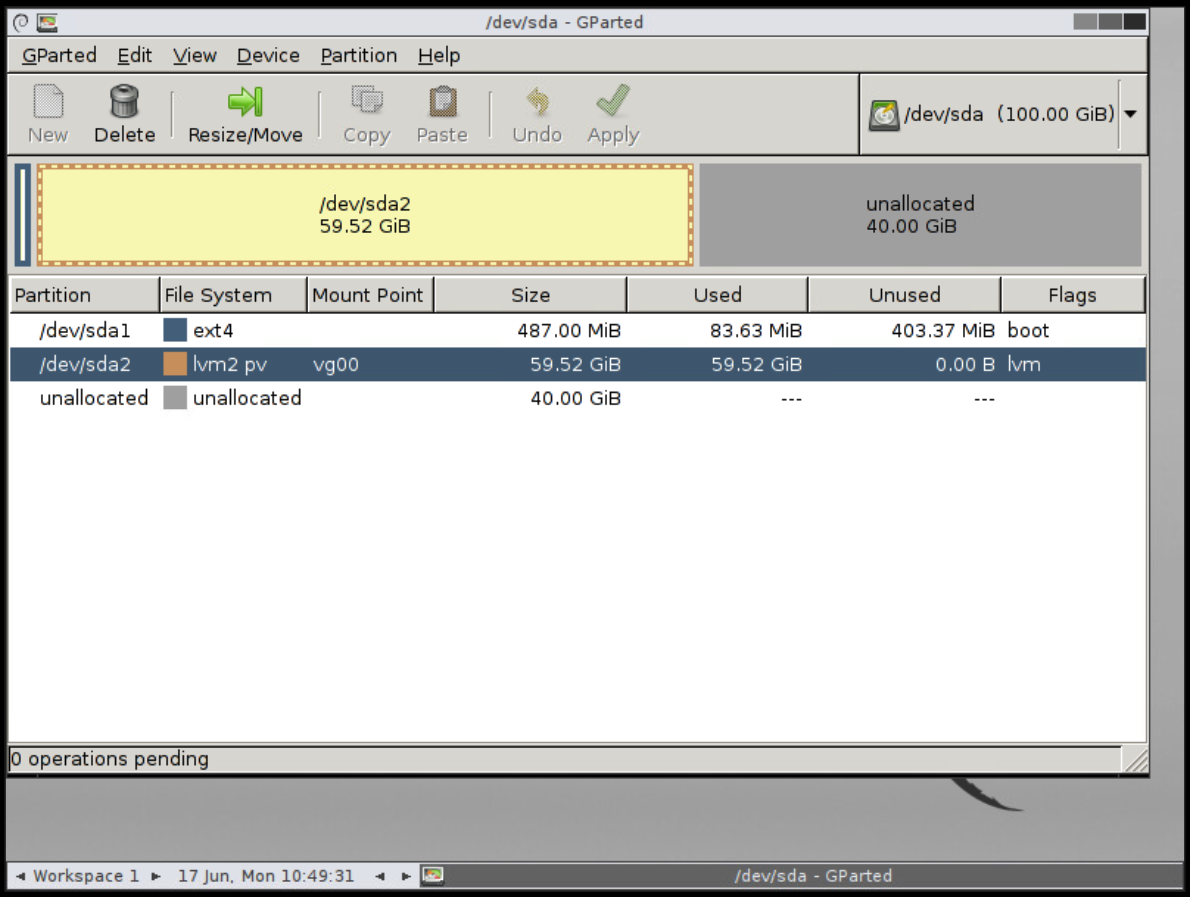 En esta primera ventana tenemos que seleccionar la partición anterior de nuestro disco y luego pulsar el botón Resize/Move.
En esta primera ventana tenemos que seleccionar la partición anterior de nuestro disco y luego pulsar el botón Resize/Move.
Aparecerá una ventana de diálogo que nos permite visualizar la partición y el espacio no particionado actualmente. Podemos usar un deslizador para cubrir todo el espacio no particionado, de manera que se incluya en el disco original.
El estado inicial de la ventana de diálogo sería este: Y tenemos que conseguir que se vea como esta otra imagen, donde el sistema operativo ya interpreta la nueva capacidad:
Y tenemos que conseguir que se vea como esta otra imagen, donde el sistema operativo ya interpreta la nueva capacidad: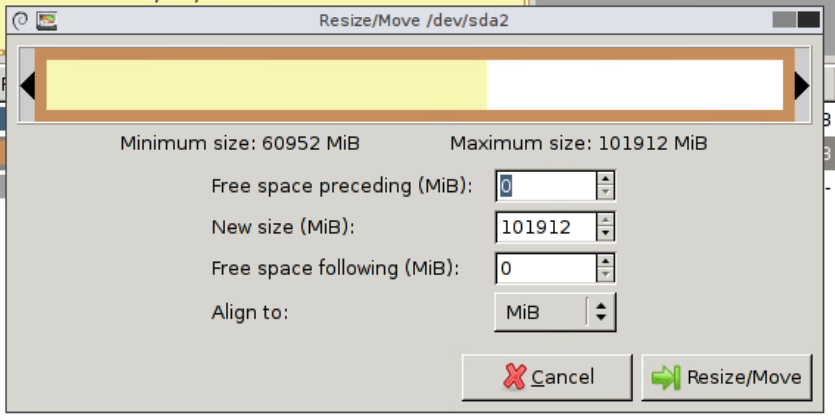 Ahora se trata de aceptar todos estos cambios y guardarlos, pulsando el botón Apply, destacado en la siguiente imagen:
Ahora se trata de aceptar todos estos cambios y guardarlos, pulsando el botón Apply, destacado en la siguiente imagen: Aparecerá entonces un nuevo cuadro de diálogo para confirmar finalmente todos los cambios realizados:
Aparecerá entonces un nuevo cuadro de diálogo para confirmar finalmente todos los cambios realizados: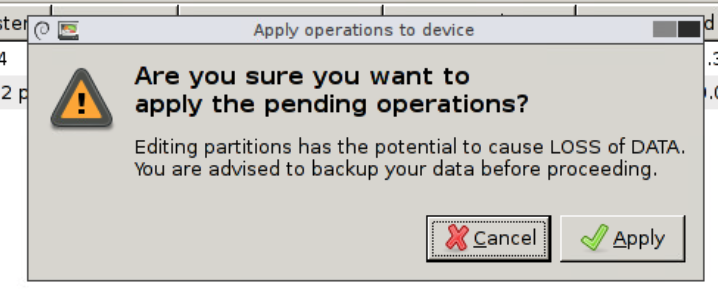 Aceptada la gestión podemos expulsar el disco Gparted y reiniciar de nuevo el servidor. Este proceso lo podemos lanzar desde el panel de control de Coudbuilder Next, con el botón de expulsar el DVD, que se puede ver en la siguiente imagen, y una vez confirmemos la operación en el cuadro de diálogo que nos aparecerá:
Aceptada la gestión podemos expulsar el disco Gparted y reiniciar de nuevo el servidor. Este proceso lo podemos lanzar desde el panel de control de Coudbuilder Next, con el botón de expulsar el DVD, que se puede ver en la siguiente imagen, y una vez confirmemos la operación en el cuadro de diálogo que nos aparecerá: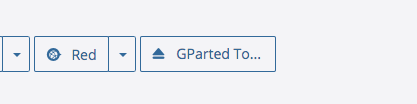 Podemos reiniciar el servidor también con el botón de Reiniciar, que está en el mismo menú de Acciones donde se encontraba el botón para apagar.
Podemos reiniciar el servidor también con el botón de Reiniciar, que está en el mismo menú de Acciones donde se encontraba el botón para apagar.
Una vez aceptado el diálogo de expulsar el DVD, el servidor se reiniciará y ya podremos acceder por SSH como hacemos habitualmente. Si deseamos comprobar si el volumen tiene el espacio que debería podemos usar fdisk, lanzando el comando:
fdisk -l
Este comando nos devolverá algo como esto:
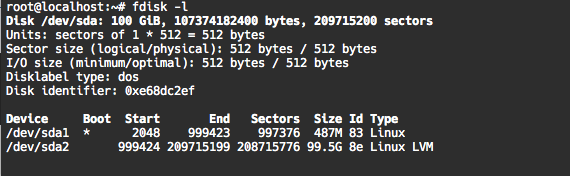
Y por último, sólo nos quedaría redimensionar el sistema de ficheros, para lo que necesitamos ejecutar algo de código:
lvextend -l +100%FREE /dev/mapper/vg00-lv01
Y si estamos en Ubuntu, esto lo completamos, introduciendo en el terminal de comandos lo siguiente:
resize2fs /dev/mapper/vg00-lv01
O esto otro, si trabajamos CentOS:
xfs_growfs /dev/mapper/centos-root
Con estos pasos, ya tienes a tu disposición la nueva capacidad que asignada a tu Servidor Cloud. Como hemos comentado al principio de este tutorial, en un próximo artículo explicaremos el proceso necesario para que los sistemas operativos Linux interpreten la nueva capacidad sin tener que reiniciar.
