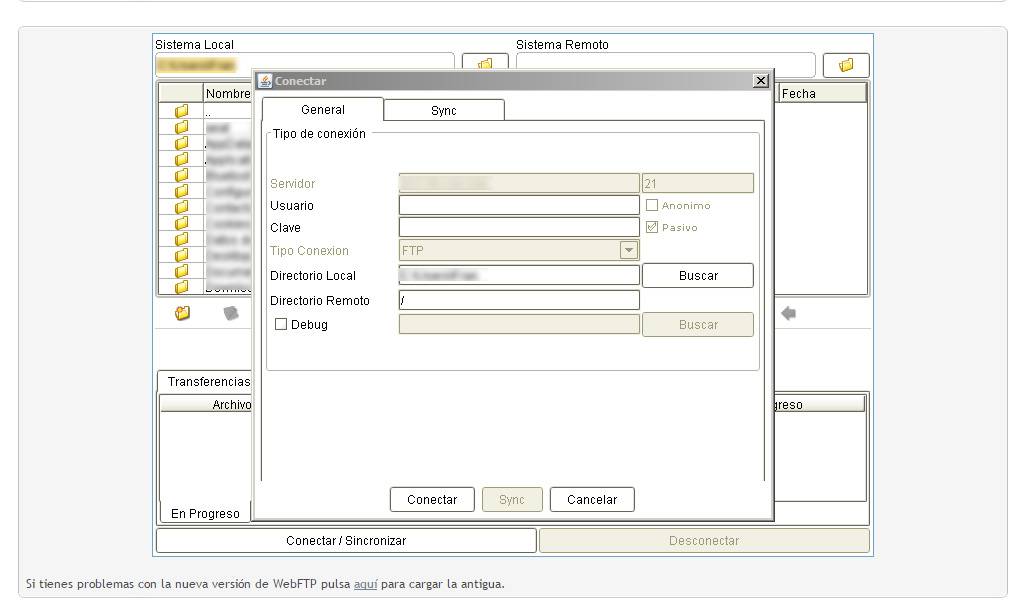Cómo traer tu página web a Arsys
Cuando queremos trasladar un dominio a Arsys, debemos tener en cuenta una serie de pasos. En este artículo, lo ejemplificamos en un par de casos concretos: una página web desarrollada en HTML estático y una página web con gestor de contenidos (CMS).
Antes de nada, contamos con que hemos apuntado el dominio al nuevo alojamiento y con las cuentas de correo están correctamente configuradas para que funcione cualquier formulario que pueda tener el sitio web. Puedes hacerlo tú mismo muy fácilmente desde el Panel de Control de los planes de Web Hosting de Arsys o contactar con el departamento de Soporte Técnico a través de nuestros diversos canales (chat, Área de Cliente, teléfono, etc.) para que te ayude en el proceso.
Página en HTML estático
Si la página está en HTML, el proceso es tan simple como, con la copia de seguridad de la página que teníamos en el antiguo proveedor, acceder mediante un programa FTP al alojamiento de Arsys y subir los archivos con la misma estructura de directorios. Si no disponemos de programa FTP, en el Panel de Control de Arsys contamos con uno online, muy versátil y fácil de utilizar.
Página con CMS
Si nuestra página dispone de un CMS (por ejemplo, WordPress), deberemos realizar los siguientes pasos:
- Desde el panel de tu anterior proveedor podrás realizar una copia de seguridad de la base de datos. Como explicamos hace poco, también puedes utilizar las opciones de Importación y Exportación de WordPress o uno de los plugins para copias de seguridad. Si utilizas Joomla!, también hay extensiones que te facilitarán esta tarea, como Akeeba Backup.
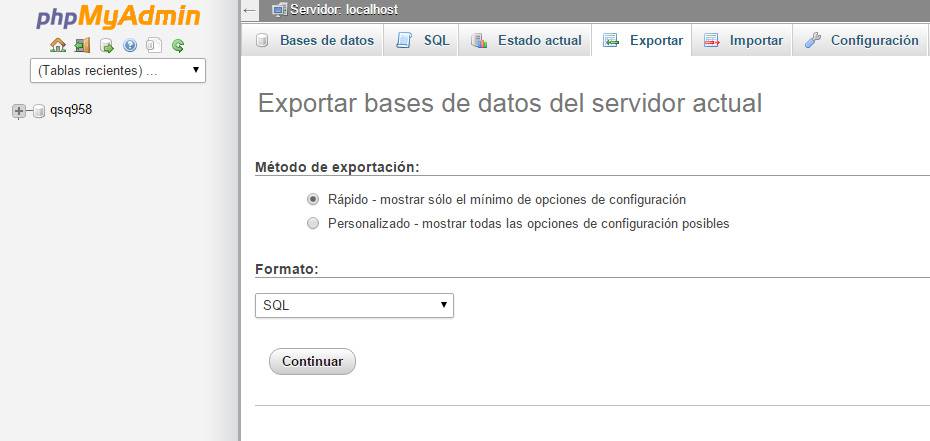
- Realiza copia de seguridad de todo el contenido de la web con un programa FTP (como, por ejemplo, FileZilla). Basta con que te lo descargues en tu ordenador. también hay plugins que te generan un archivo comprimido con todo (base de datos y archivos), como BackUpWordPress, que te facilitarán bastante la tarea.
- Crea la base de datos desde el Panel de Control de Arsys. Para ello, entra en MySQL, pincha en Añadir MySQL e indica una descripción y contraseña. Una vez creada, se te dará el nombre de la base de datos, el usuario y el Hostname.
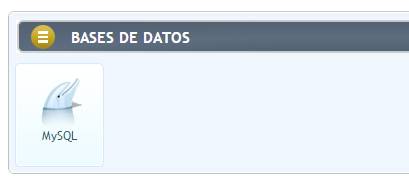

- Accede a la base de datos desde el Panel de Control de Arsys e importa, desde el phpMyAdmin, la copia de seguridad que obtuviste de tu antiguo alojamiento. Si la base de datos ocupa más de 2MB, comprímela en ZIP. Si no lo haces, no te dejará realizar la importación.

- Edita el fichero wp-config.php, que se encuentra en el raíz de tu página, para indicar cómo se llama la nueva base de datos, el usuario y la contraseña. Exactamente las líneas serían las que indicamos a continuación
define('DB_NAME', 'nombre_baseDatos'); define('DB_USER', 'usuario'); define('DB_PASSWORD', 'contraseña'); define('DB_HOST', 'IP_o_DNS'); - Con un programa FTP, accede a tu nuevo alojamiento y sube la copia que obtuviste anteriormente, en la carpeta HTML. Acuérdate también de subir el archivo wp-config modificado, como indicamos en el anterior paso.
Si todo ha ido bien, la página debería de funcionar de nuevo, aunque dependerá de diversos factores que van desde los temas o plugins , hasta posibles parametrizaciones que haya que realizar en el nuevo alojamiento. Si es así, podrás hacerlo desde el apartado Configuración PHP dentro del Panel de Control de tu alojamiento en Arsys.