Importación masiva de imágenes en nuestra Tienda Online
Si ya vendes por Internet y quieres trasladar tu negocio digital a la solución Tienda Online de Arsys, tu primera pregunta no será qué colores vas a utilizar en la nueva tienda sino cómo trasladar todos los productos que ya tienes online a tu nueva tienda.
Nombre, descripción, precios… e imágenes de los productos. Seguro que no te apetece volver a subir todo tu catálogo de nuevo y no tienes por qué hacerlo, como te explicamos en este artículo.
Primeros pasos para la importación de imágenes
Lo primero es ser conscientes del formato con el que debemos importar los productos.
Para ello, creamos una estructura mínima en nuestra Tienda Online que se corresponda con los productos que vamos a importar: descripción, categoría y todos los atributos de producto que utilicemos normalmente.
Con este esquema mínimo, vamos a la sección Productos > Importación y exportación y allí realizamos una exportación de los productos.
Ya tenemos un archivo CSV con los datos para la importación en un formato totalmente manipulable desde MS Excel, Calc o programas similares. Los productos que tengamos en la antigua tienda online los tenemos que mapear con la estructura que hemos creado.
¿Cómo subo las imágenes de mis productos?
Para subir las imágenes de los productos tenemos que crear una carpeta en la tienda para subir de forma masiva esas imágenes.
Lo haremos desde Contenido / Categorías > Administrador de archivos. Creamos una nueva carpeta: pulsamos sobre Nueva carpeta y le asignamos un nombre, en este caso Importar.
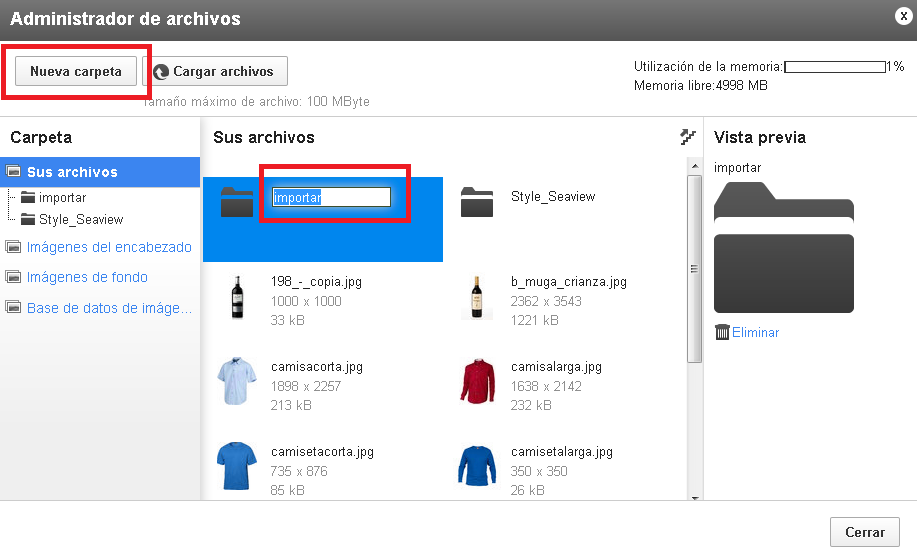
Abrimos la carpeta y pulsamos en Cargar archivos. Nos aparecerá la ventana para seleccionarlas de nuestro equipo y con la tecla Ctrl del teclado pulsada, podremos seleccionar más de una, o seleccionándolas con el ratón.
Las imágenes deben ser de unos 600×600 px, y no pueden superar los 800×800 px.
¿Recuerdas el fichero con el listado de productos que ya tenías rellenado? Bien, ahora es el momento de añadir las imágenes. En la línea del producto a añadir la imagen rellenamos el valor de las columnas:
- Imagen para la vista de lista [ImageSmall]
- Imagen para la vista ampliada [ImageMedium]
- Imagen para la vista ampliada [ImageLarge]
- Imagen para producto en promoción [ImageHotDeal]
Deberemos añadir en las celdas el nombre de la imagen subida, pero con una letra añadida, según la columna y tipo de imagen. Por ejemplo, si la imagen a subir está dentro de la carpeta Importar, y se llama marcofotos.jpg, hay que indicarle que está en esa carpeta, y en el nombre del fichero añadimos una letra (s, m o h) según a qué tipo corresponda: small, medium o hotdeal (promoción). Si no pones nada y la dejas tal cual, esa será la imagen de visa ampliada grande.
- Imagen para la vista de lista [ImageSmall] → /importar/marcofotos_s.jpg
- Imagen para la vista ampliada mediana[ImageMedium] → /importar/marcofotos_m.jpg
- Imagen para la vista ampliada grande [ImageLarge] → /importar/marcofotos.jpg
- Imagen para producto en promoción [ImageHotDeal] → /importar/marcofotos_h.jpg
Con esto, ya tenemos el fichero con todos los datos listo para importarse a la tienda, así que…
Con todos los productos del catálogo en su sitio, ya podemos dedicarnos a elegir estilos y diseños de nuestra tienda… Pero eso es material para otro artículo.
