Cómo migrar tu WordPress de forma rápida y segura
Cambiar de servicio de hosting una página web creada con WordPress es uno de los quebraderos de cabeza más comunes entre usuarios y desarrolladores. Dependiendo de cómo lo hagamos, esta tarea nos resultará extremadamente fácil o tremendamente complicada y hacerla con éxito dependerá, en gran parte, de ese cómo. La fórmula más rápida y sencilla es utilizar un plugin como Duplicator, aunque también podremos realizar la migración manualmente. En este artículo, te explicamos, paso a paso, ambas formas para que así puedas elegir y migrar tu WordPress correctamente, sin problemas ni margen de error.
Migrar WordPress a mano
-
Copia de seguridad.
Lo primero que tenemos que hacer es realizar una copia de nuestros archivos, para ello necesitaremos un programa FTP (Filezilla, por ejemplo), que nos permitirá pasar a local todos los archivos que componen nuestra web. A continuación, rescataremos la base de datos de nuestro WordPress a través de phpMyAdmin, el gestor de nuestra base de datos. Para saber cómo acceder, abre el archivo wp-config.php de WordPress, donde se mostrará tanto la dirección como el usuario y contraseña. Ya dentro de phpMyAdmin, seleccionaremos Exportar, Formato SQL y le daremos a Continuar para realizar la copia.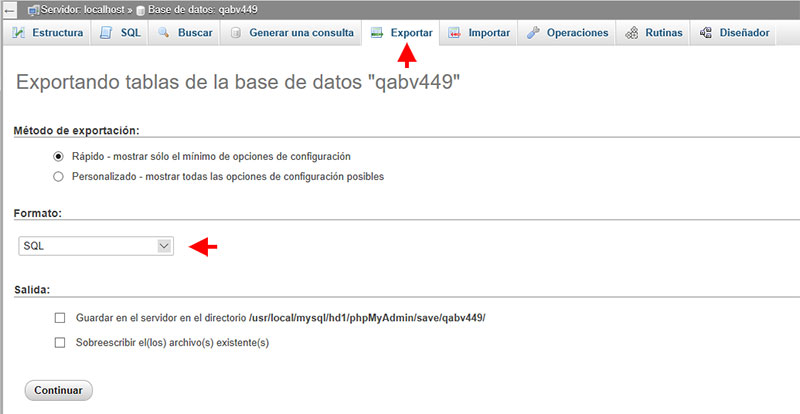
-
Restaurar la copia en el nuevo servicio de hosting.
Para ello, entramos en el phpMyAdmin del nuevo alojamiento, creamos una nueva base de datos, accedemos a ella e importamos la copia que habíamos guardado. El siguiente paso será modificar el archivo wp-config.php y editar las líneas correspondientes al nombre y a la contraseña de la nueva base de datos.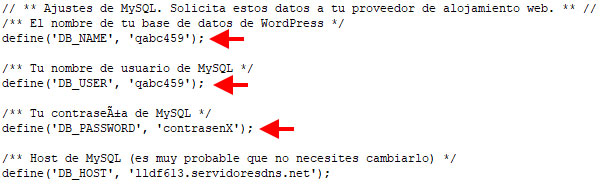 Para acabar la migración, subimos todos los archivos de nuestra copia de seguridad a través del FTP.
Para acabar la migración, subimos todos los archivos de nuestra copia de seguridad a través del FTP.
Migrar WordPress con plugins
Si no queremos meternos a trastear en las tripas de WordPress, también podemos dejar que los plugins hagan este trabajo. Existen multitud de plugins para realizar esta tarea, pero veremos dos de los más extendidos en la comunidad: Duplicator y All-in-one WP Migration.

Duplicator – WordPress Migration Plugin
Duplicator es un plugin que permite migrar e instalar nuestra página WordPress en un tiempo récord. No controlamos todo el proceso por nosotros mismos, pero es lo suficientemente fiable como para que confiemos en lo que hace.
Estos son los pasos que tendremos que realizar:
- Instalamos y activamos el plugin, que podemos descargarnos desde wordpress.org/plugins/duplicator
- Entramos en nuestro panel de WordPress (el que queremos migrar) y accedemos a la sección Duplicator en el menú principal. Una vez dentro del plugin, le damos al botón Create New, seleccionamos el nombre y, finalmente, presionamos sobre Next para continuar con el asistente.
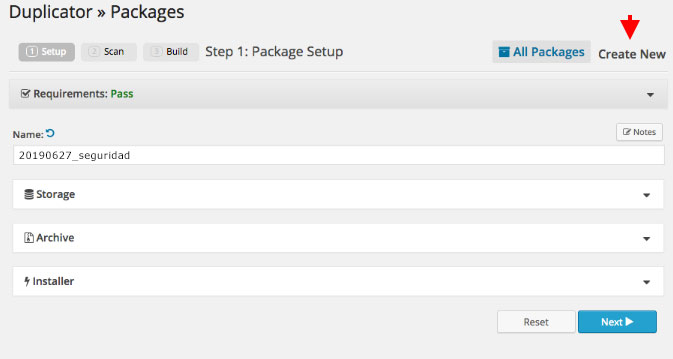
- En el siguiente paso hacemos clic en el botón Build para generar el paquete completo y descargamos en local el archivo generado junto con el fichero installer.php.
- Creamos una base de datos en el nuevo servicio de hosting. Si utilizas un plan de web hosting de Arsys, puedes hacerlo desde el panel de control, como explicamos en esta sección del Centro de Soporte.
- Lo que hemos descargado y el fichero installer.php lo subiremos con un programa FTP al directorio raíz del nuevo servicio de hosting.
- Una vez subido todo, iremos a la dirección https://www.dominio.com/installer.php (sustituye el dominio.com del ejemplo por tu propio dominio). Esto lanzará el instalador de Duplicator y nos guiará paso a paso con todo el proceso hasta finalizarlo.
- Lo primero, nos pedirá el usuario y la contraseña de la base de datos que hemos creado. En el campo Host, lo dejamos como localhost. Comprobamos que la conexión es correcta haciendo clic en Test Connection y luego en Run Deployment. Se nos mostrarán los datos del dominio antiguo y el dominio nuevo y presionaremos sobre Run Update. Si todo es correcto, el proceso finalizará con éxito; de lo contrario nos mostrará un error.
- Por último, hacemos clic en Save Permalinks para actualizar los enlaces permanentes y, después, sobre Test Site para testear todos los archivos que componen nuestra página web. Por último, presionamos Files Cleanup para eliminar los ficheros que hemos empleado en el proceso y que ya no necesitamos.

All-in-one WP Migration
All In One WP Migration es otro de los plugins que nos permitirá clonar sitios WordPress, ya sea en nuevo servicio de hosting, incluso en el que ya utilizamos, o en nuestro propio ordenador (localhost), por lo que su uso resulta muy interesante para realizar pruebas. Además, también nos ayudará a crear copias de seguridad, tan necesarias en cualquier proyecto que realicemos.
Es un plugin con versión gratuita, ligero para los sistemas y muy fácil de utilizar, con una usabilidad que mejora con cada revisión. No obstante, conviene señalar que su versión gratuita permite sólo migrar o mover sitios WordPress con un peso limitado. Para páginas de mayor peso, tendríamos que inclinarnos por su versión de pago, que nos permite también almacenar las copias en la Nube de manera automática. Su uso es muy parecido al de Duplicator, con algunas salvedades que explicamos brevemente en este paso a paso sobre cómo migrar a un nuevo hosting con este plugin:
- Instalamos y activamos el plugin en nuestro WordPress (el que queremos migrar), que podemos descargarnos desde wordpress.org/plugins/all-in-one-wp-migration.
- Accedemos al panel de control de nuestro WordPress (el que queremos migrar) y en la sección All In One WP Migration, pulsamos Exportar. Veremos también un apartado de Opciones Avanzadas por si hay algo que no queremos exportar. A continuación, se generará un archivo .wpress con una copia de la web. Guardamos el archivo .wpress en local.
- En el nuevo hosting de destino, instalamos WordPress (podemos hacerlo desde la página oficial del CMS, por ejemplo) y también el plugin All In One WP Migration, como explicamos en el primer paso.
- Accedemos al panel de control del WordPress que acabamos de instalar en nuestro hosting de destino y en la sección All In One WP Migration, pulsamos Importar. y seleccionamos el archivo .wpress que generamos en el segundo paso.
- Para asegurarnos de que se mantiene la estructura de URL, es recomendable también entrar en Ajustes > Enlaces permanentes de nuestro panel del nuevo WordPress y pulsar dos veces en Guardar.
También te pueden resultar útiles los artículos: Cómo traer tu página web a Arsys Plugins para migrar de otro gestor de contenidos a WordPress y WooCommerce
