Introduccion
En la actualidad, la mayoría de los datos y documentos que utilizamos en nuestro día a día están digitalizados. La pérdida de estos datos, por un fallo en un sistema o porque lo hemos borrado sin querer, puede suponer un grave problema si no tenemos guardada una copia de seguridad adicional del documento.
Cloud Backup es la solución de copias de seguridad disponible en Arsys Cloud Panel para proteger los datos de nuestros dispositivos. Cloud Backup permite hacer copias de seguridad periódicas de tus servidores, tanto virtuales como físicos. Permite hacer copias completas, copias de ficheros y de volúmenes. Además es compatible no sólo con servidores, sino con otro tipo de dispositivos: ordenadores personales, dispositivos móviles (iOS y Android) y hosts de virtualización.
1. Pago por uso y paquetes
Cloud Backup puede adquirirse en dos modalidades para adaptarse a todas las necesidades: en pago por uso, donde se paga solamente por el espacio (GB) utilizados o seleccionando uno de los diferentes paquetes disponibles que más se adapte a nuestras necesidades.
En el caso de los paquetes de backup, no hay que preocuparse por llegar al límite del tamaño establecido. En caso de superar el tamaño del paquete, las copias de seguridad programadas se continuarán haciendo normalmente y se facturará el exceso a precio de pago por uso 0,12€/GB/mes.
2. Activa tu Paquete de Backup
Para activar tu paquete de backup desde el panel de control, en el menú de la izquierda, dirígete a la sección de Backup, Paquetes de Backup. Haz click en el texto “Crear paquete de backup”:
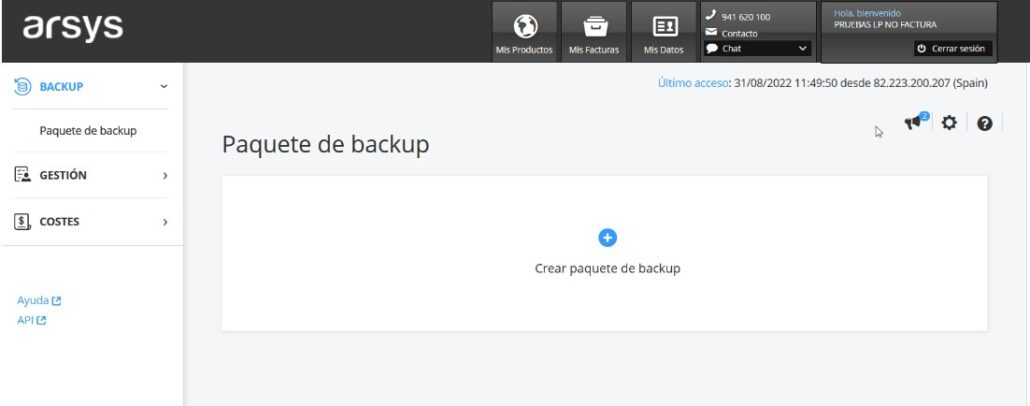
A continuación selecciona el Paquete de backup que mejor se ajuste a tus necesidades, o si prefieres puedes elegir la opción de pago por uso.
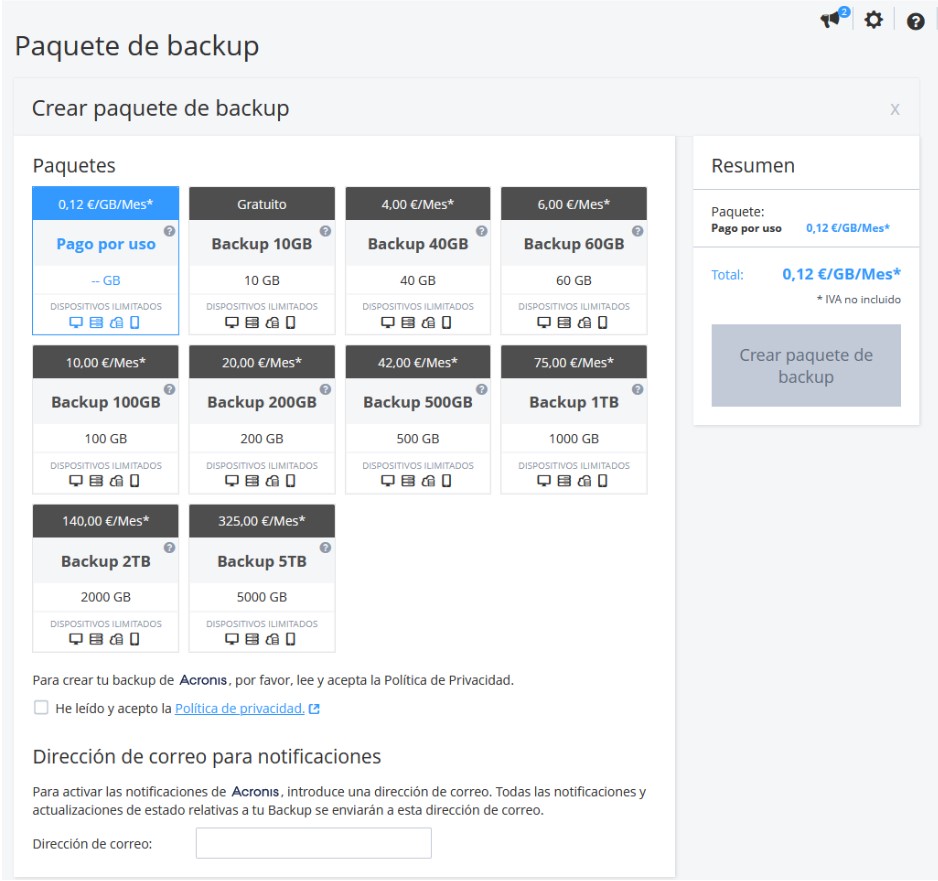
Por último necesitas completar el email para tu cuenta de backup, en este email recibirás notificaciones sobre el estado de tus copias de seguridad, y aceptar las condiciones del servicio. Realizadas estas acciones se habilitará el botón de “Crear paquete de backup”:
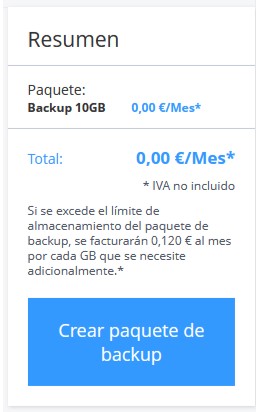
Una vez activado el paquete de backup, podrás gestionarlo desde esta sección “Paquete de backup”. Verás que está dividida en dos partes:
- En la parte izquierda tienes información sobre tu paquete de backup:
- Nombre del paquete
- Espacio disponible (en el caso de haber seleccionado pago por uso el espacio es ilimitado)
- Espacio utilizado
- Dispositivos (tipo y número de dispositivos a los que puedes configurar un backup) en todos nuestros paquetes no hay límite de dispositivos
- Notificaciones, configura los tipos de notificaciones que deseas recibir
- El email que has configurado en tu cuenta en el que se recibirán las notificaciones
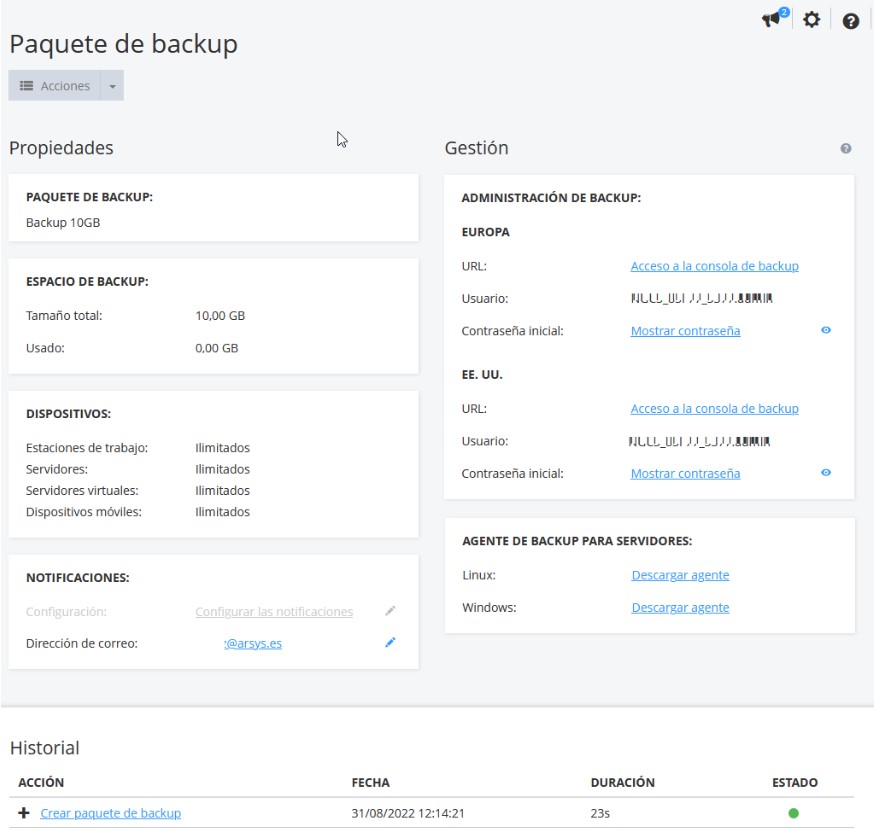
- En la parte derecha tienes los accesos a la consola de gestión de los backups. Cada consola permite gestionar copias de seguridad en diferentes localizaciones (Europa / EE.UU.).
- URL -> Te permite acceder a la consola de gestión
- Usuario y Contraseña de acceso a la consola de gestión
- Agentes de Backup para servidores
2.1. Otras acciones
2.1.1. Configurar las notificaciones
Desde el enlace de la ventana de Paquete de backup en la sección Notificaciones:
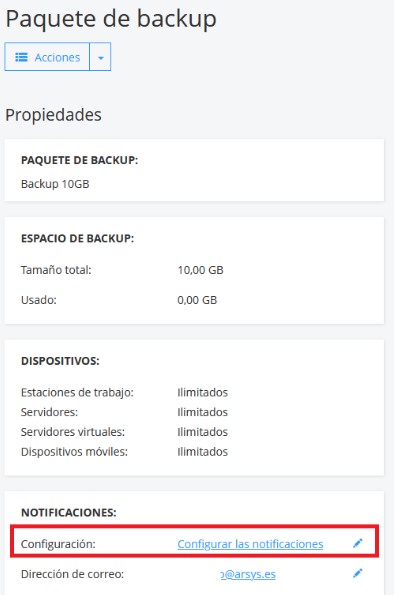
Se pueden configurar los distintos tipos de notificaciones que se desean recibir:
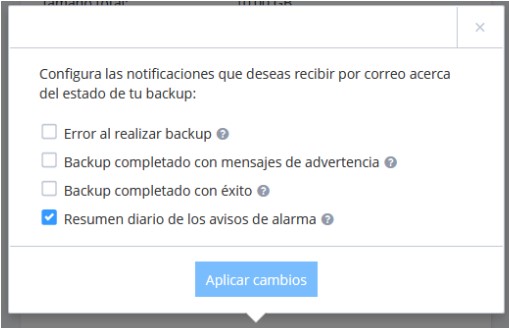
2.1.2. Redimensionar el paquete de backup
Como se menciona anteriormente en caso de superar el espacio disponible el espacio extra se factura en pago por uso para que no haya interrupciones ni problemas con los backups.
En caso de ver necesario incrementar tu espacio de backup lo puedes realizar desde la acción de “Redimensionar”:
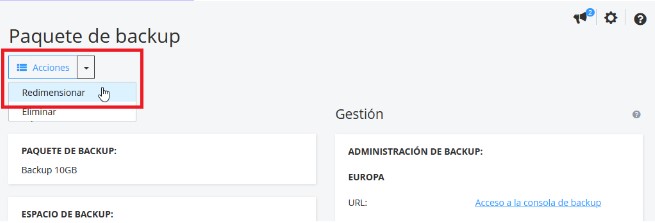
Seleccionando un nuevo tipo de paquete.
2.1.3. Eliminar el paquete de backup
Para eliminar el paquete de backup accederemos a la acción de “Eliminar” como se muestra en la siguiente imagen:
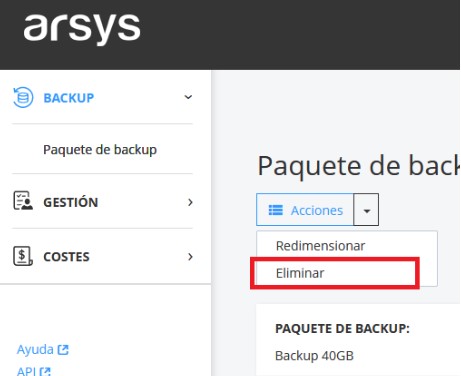
Y deberemos confirmar la siguiente advertencia que se nos muestra dado que también se procederá a la eliminación de todos los backups incluidos:
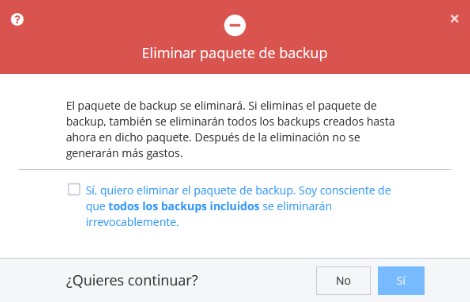
2.1.4. Cambiar la contraseña de acceso
Si accedes a la consola de backup desde el acceso en el Cloud Panel no necesitas los datos de acceso, sin embargo, si desea cambiar la contraseña o acceder directamente a la consola de backup lo puede hacer en el siguiente enlace backup.arsys.es
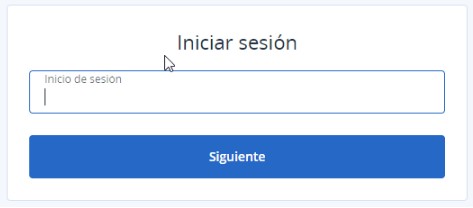
Introduciremos nuestro usuario de acceso:
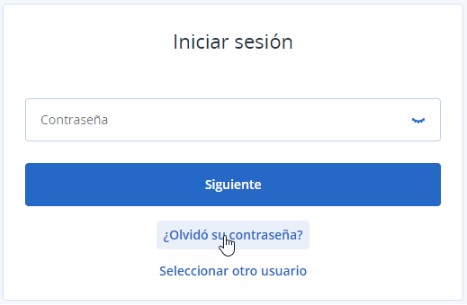
Y en la nueva ventana podremos seleccionar la acción “¿Olvidó su contraseña?” para iniciar el proceso de recuperación de contraseña que se enviará a la dirección de email que hemos configurado en nuestra cuenta de backup.
3. Consola de Backup
Al hacer click en los enlaces de acceso a la consola de backup (o a través de la url backup.arsys.es):
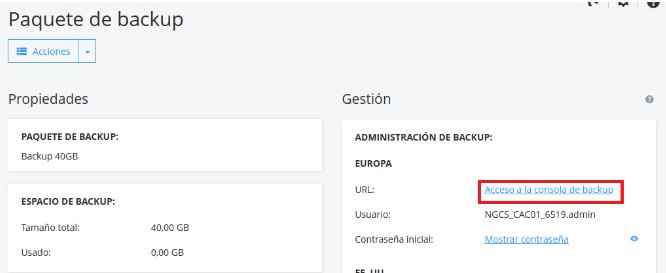
Accederemos a una nueva ventana desde la cual realicemos toda la gestión de las copias de seguridad.
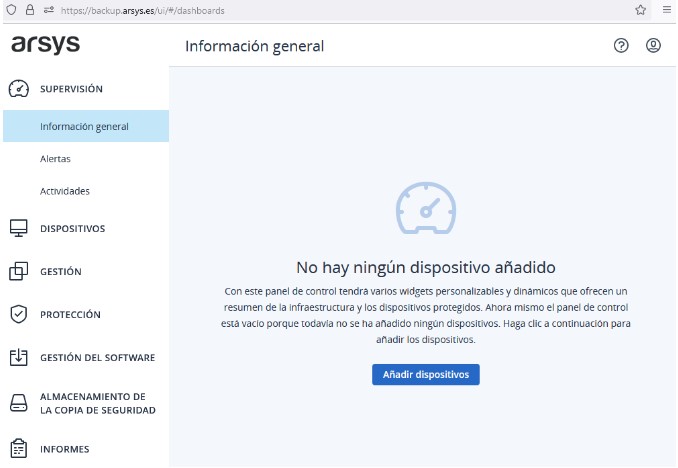
Con la consola de backup puedes configurar tus copias de seguridad individualmente. Al configurar las copias de seguridad, puede especificar, por ejemplo, si se debe realizar una copia de seguridad de todo el servidor, unidades individuales o archivos individuales.
También puedes utilizar la consola de backup para definir una programación, establecer el período de retención y el nivel de compresión deseados y habilitar el cifrado de tus copias de seguridad. También puedes asignar rutinas de copia de seguridad complejas configurando varios planes de copia de seguridad.
Para más información sobre la consola de Backup y sus opciones visita esta guía.
4. Protege tus datos
Una vez has creado tu paquete de backup, el siguiente paso es empezar a crear copias de seguridad periódicas de tu dispositivo. Puedes proteger tu servidor en dos pasos:
- Instalar el agente de Backup en el dispositivo que quieres proteger
- Aplicar una política de Backup a tu dispositivo
4.1. Instalar el agente de Backup en Servidores
La instalación del agente de Backup en servidores se puede hacer de forma desatendida utilizando los agentes de instalación disponibles para la descarga desde la sección de Paquetes de Backup, en Agentes de Backup para servidores:
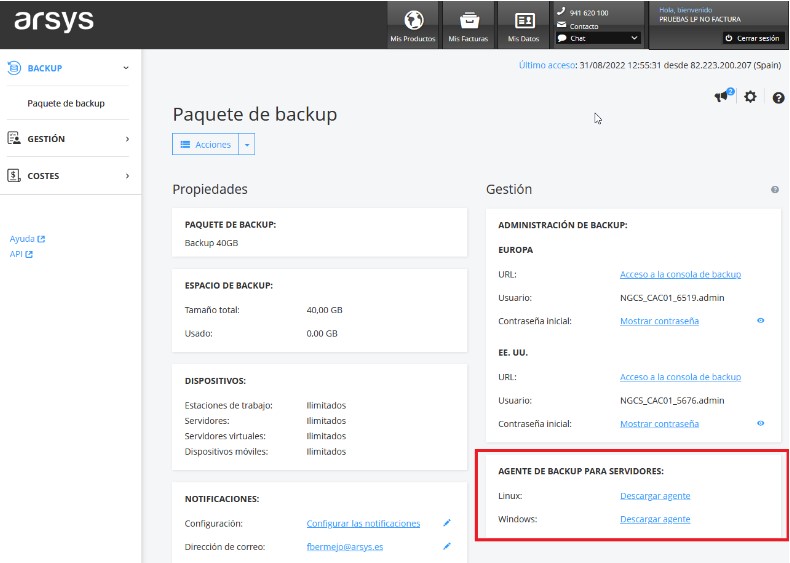
Para descargar el agente de Backup desatendido:
- Haz click en el sistema operativo del servidor en el que quieras instalar el agente:
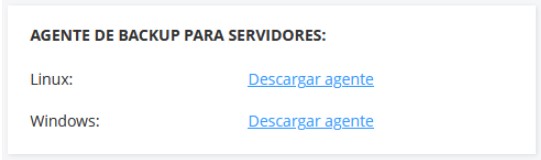
2. Selecciona el data center donde quieres guardar tus copias de seguridad.
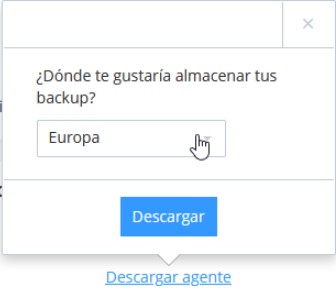
3. Haz clic en Descargar y el agente se descargará automáticamente en tu equipo. Copia el archivo en tu servidor
4. Ejecuta el archivo y el agente se instalará y registrará automáticamente en tu consola de Backup.
Nota: En el caso de servidores de Cloud Avanzado o Cloud Pro, además puedes seleccionar durante la creación del servidor si quieres que el agente de backup esté instalado por defecto. Para ello, durante la creación del servidor, después de la selección del sistema operativo marca la opción de “Copia de seguridad”.
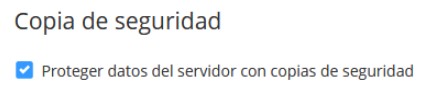
4.1.1. Servidores Windows
Requisitos:
- Haber creado un servidor en el Cloud Panel
- Haber activado un paquete de backup
- Haber descargado el agente de Windows como se recoge en el punto anterior
- En el caso de que tenga activo el firewall de Windows, active el tráfico para los puertos: 443, 8443, 7770-7800 y 44445
Para instalar el Agente de Backup para servidores Windows una vez haya descargado el agente proceda de la siguiente manera:
- Abra el Explorador de Windows y copie el instalador del Agente de Backup.
- Establezca una Conexión a Escritorio remoto para iniciar sesión en el servidor como administrador.
- Abra el Explorador de Windows en el servidor.
- Abra la carpeta donde desea guardar el instalador del Agente de Backup e insértelo.
- Haga clic con el botón derecho del ratón en el instalador del Agente de Backup y seleccione EJECUTAR CON POWERSHELL. Aparece el siguiente mensaje:

- Introduzca Y y pulse Intro.
El Agente de Backup para servidores se descargará e instalará. El servidor se registrará automáticamente en la consola de backup.
4.1.2. Servidores Linux
Requisitos:
- Haber creado un servidor en el Cloud Panel
- Haber activado un paquete de backup
- Haber descargado el agente de Linux como se recoge en el punto anterior
- Haber instalado WinSCP/o similar en su ordenador cliente.
Para instalar el Agente de Backup para servidores, proceda de la siguiente manera:
- Abra el Explorador de Windows y copie el instalador del Agente de Backup.
- Abra WinSCP.
- Conéctese al servidor deseado a través de SSH. (Nombre de usuario:root Contraseña: La contraseña que ha elegido)
- Haga clic en CONECTAR. Se establece la conexión con el servidor. El panel izquierdo muestra los directorios de la unidad C: que se encuentran en su cliente. El área de la derecha muestra los directorios ubicados en el servidor.
- Cambie al directorio deseado (p. ej. /opt) e inserte el archivo pulsando Ctrl + V.
- Haga clic en Comandos > Abrir terminal en la barra de menú de WinSCP y aparecerá la ventana Abrir una sesión de shell por separado.
- Haga clic en Aceptar.
- Para que el archivo sea ejecutable, en el campo de comandos, escriba el siguiente comando:
- Europa: sudo chmod a+x backup-agent-installer-Europe-Linux.sh
- EE. UU.: sudo chmod a+x backup-agent-installer-USA-Linux.sh
- Haga clic en Ejecutar.
- Para iniciar la instalación del Agente de Backup, introduzca el siguiente comando:
- Europa: sudo ./backup-agent-installer-Europe-Linux.sh
- EE. UU.: sudo ./backup-agent-installer-USA-Linux.sh
- Haga clic en Ejecutar.
El Agente de Backup se instalará en el servidor. El servidor se registrará automáticamente en la consola de backup.
4.2. Instalar el agente de Backup en otros dispositivos
La instalación del agente de Backup puede hacerse también directamente desde la consola de Backup, tanto para servidores, como para cualquier otro tipo de dispositivo soportado que queramos proteger.
Para ello, dirígete a la consola de Backup en la esquina superior derecha haz clic en Agregar.
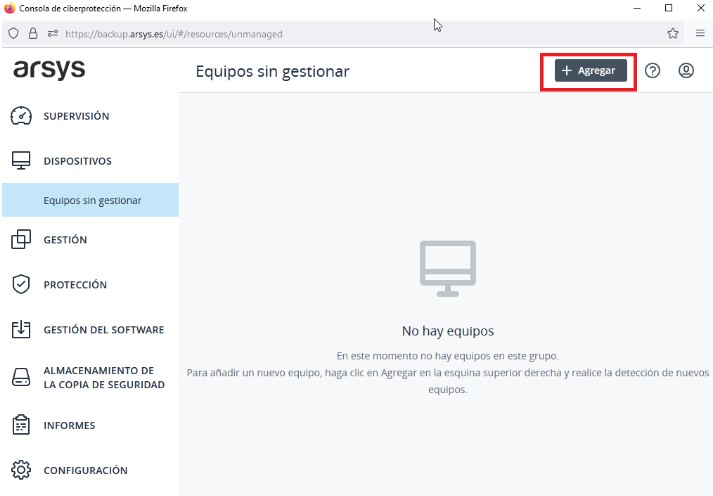
Selecciona el dispositivo que quieres proteger y automáticamente se descargará el agente de Backup. Los dispositivos soportados son:
- Estaciones de trabajo (Windows, Mac)
- Servidores (Linux, Windows)
- Dispositivos móviles (iOS, Android)
- Hosts de virtualización (VMWare ESXi, Hyper-V, Virtuozzo)
- Aplicaciones (MS SQL Server, MS Exchange Server, MS Active Directory)
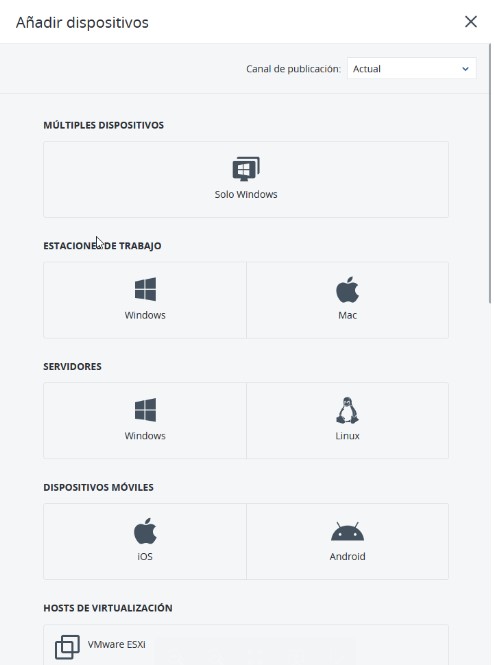
Una vez instalado el agente es necesario registrarlo en la consola de Backup.
Para ello al final de la instalación el agente muestra un código de registro:
- Dirígete a la consola de Backup y haz click nuevamente en Agregar
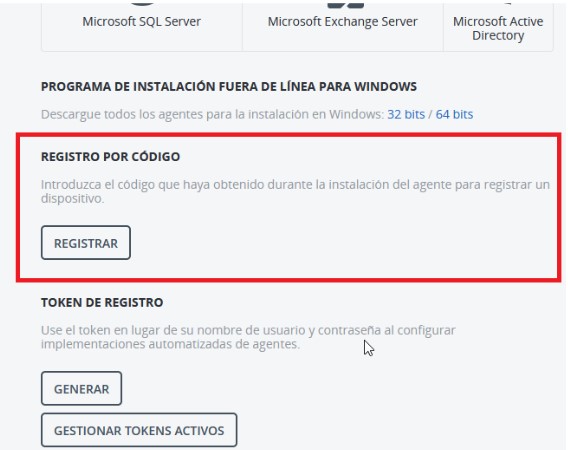
- Haz click en Registrar e introduce el código que has obtenido
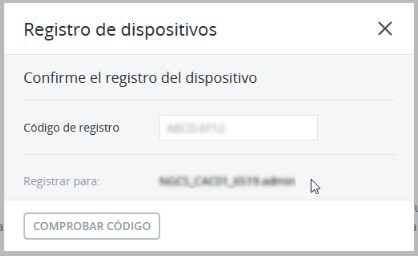
Nota: En el caso de que se haya instalado el agente al contratar el servidor de Cloud Avanzado o Cloud Pro esta configuración no es necesaria y el dispositivo se visualizará directamente en nuestra consola de Backup.
4.3. Aplicar planes de Backup
Una vez has instalado el agente en un dispositivo podrás aplicar planes de seguridad para programar tus copias desde la consola de Backup.
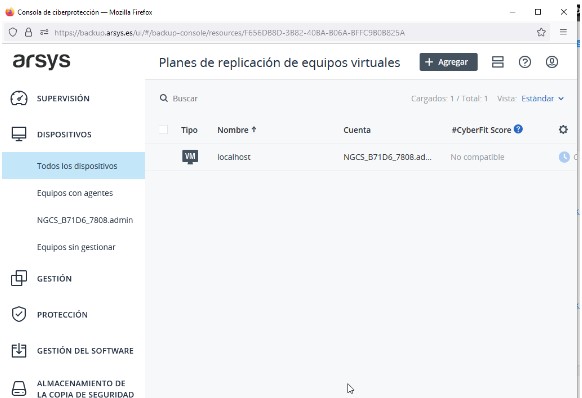
Para aplicar un plan de Backup:
- Selecciona el dispositivo que quieres proteger y haz click en “Proteger”
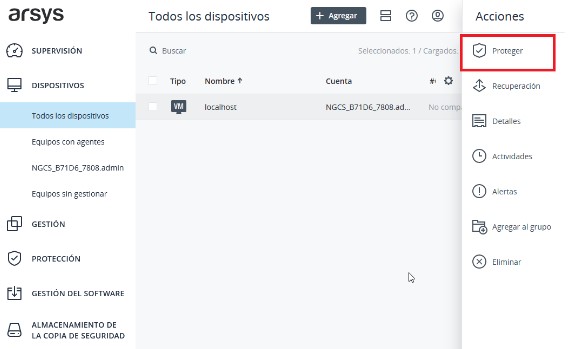
- A continuación haz clic en “Agregar Plan” para añadir un nuevo plan de copias para nuestro dispositivo.
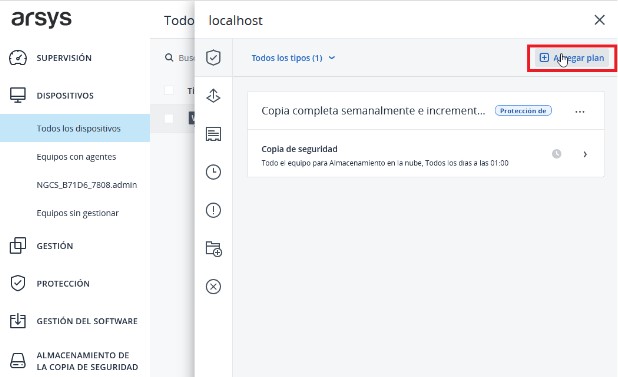
Nota: En el caso que se haya seleccionado la opción de “Proteger datos del servidor con copias de seguridad” durante el proceso de creación de un nuevo servidor de Cloud Avanzado o Cloud Pro se ofrece también la opción de configurar un Plan de protección por defecto “Copia completa semanalmente e incremental diariamente”:
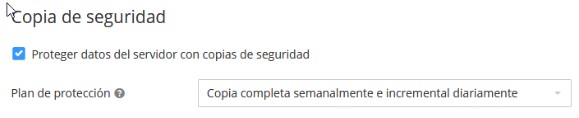
- Selecciona los datos que quieres proteger, puedes elegir entre:
- Copia completa del servidor: crea una copia de tu servidor con todos sus datos.
- Copia de archivos/carpetas: crea una copia de los archivos y carpetas seleccionados.
- Copia de un volumen: crea una copia de un disco.
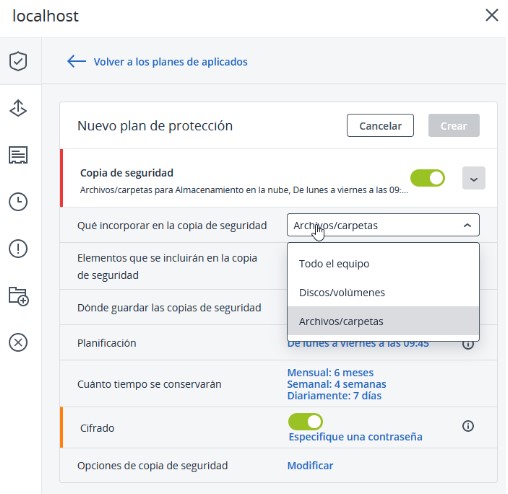
- Selecciona la planificación de las copias, permite elegir uno de los esquemas predefinidos o personalizar uno propio:
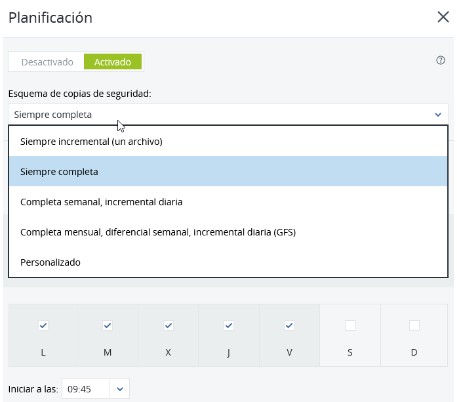
También es posible seleccionar la periodicidad de las copias y los días y hora a la que se ejecutarán las copias. Se puede elegir entre cuatro opciones por defecto:
- Mensual: realiza un número determinado de copias al mes
- Semanal: realiza un número determinado de copias a la semana.
- Diaria: realiza el número diario de copias especificado.
- Horaria: realiza copias con frecuencia del número de horas programado.
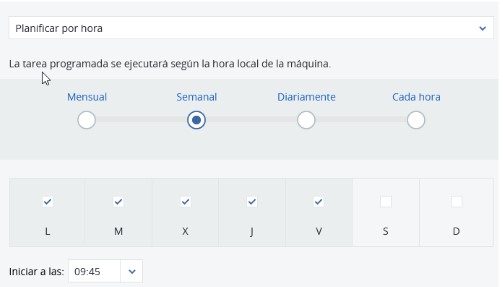
- Selecciona el tiempo de retención de las copias, es decir, el tiempo que tus copias van a estar disponibles para poder recuperar los datos. Esta “Limpieza” puede realizarse en base a la antigüedad de las copias o al número de las mismas:
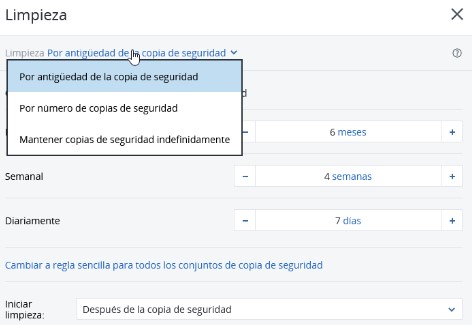
En el caso de seleccionar “Por antigüedad de la copia de seguridad” podremos o bien seleccionar el tiempo de retención diferenciando si la política es Mensual, Semanal o Diaria o utilizar la opción de “Cambiar a regla sencilla para todos los conjuntos de copia de seguridad” y definir un único periodo de retención para todas:
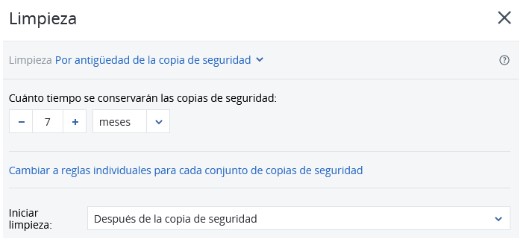
- Cifrado: Por defecto las políticas de backup están cifradas pero se da la opción de no cifrar o cambiar la contraseña o el algoritmo de cifrado.
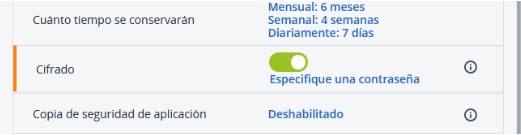
Finalmente, con el botón “Crear” tus copias de seguridad se programarán de acuerdo a la política que has planificado.



