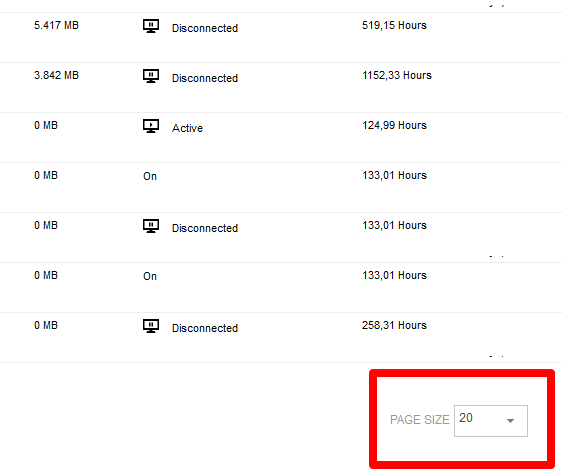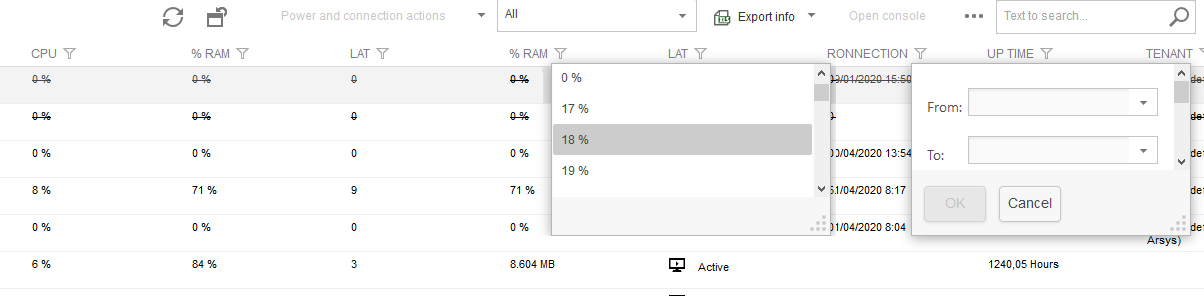Con la nueva versión de VDI System, la interfaz gráfica ha sido rediseñada con el objetivo de hacer el uso de la herramienta más rápido, intuitivo y adaptable a todo tipo de dispositivos.
Este artículo describe los cambios a nivel de interfaz y las nuevas opciones disponibles para los usuarios.
Distribución de elementos en la pantalla principal
A continuación, se describe qué elementos componen la pantalla principal y cuál es su funcionalidad.
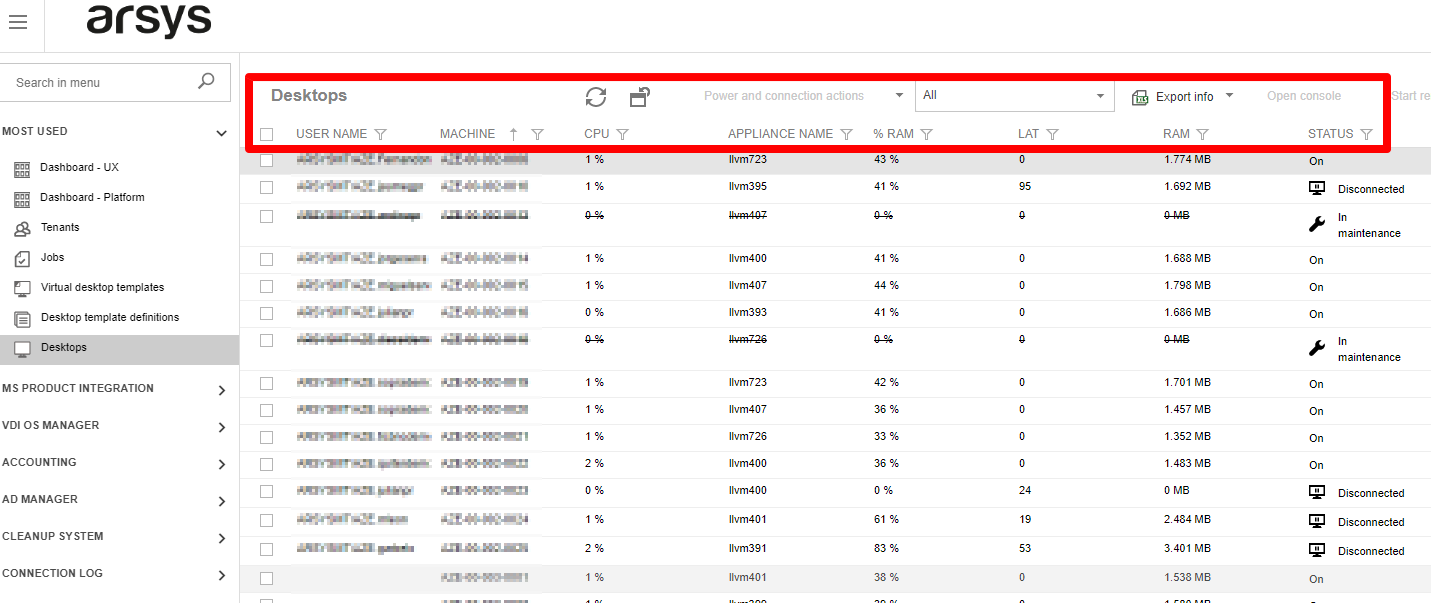
Este icono permite mostrar o ocultar el menú de navegación para así que el usuario disponga de más espacio disponible.
En caso de que la resolución de la pantalla sea muy baja o se esté accediendo desde un dispositivo móvil, el menú se oculta automáticamente y es necesario pulsar este icono para mostrarlo como una lista emergente.

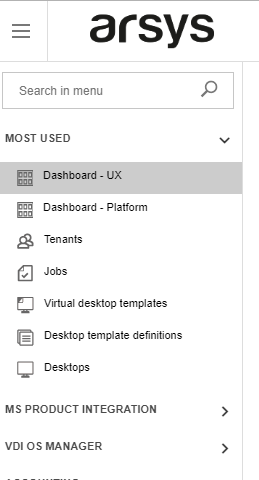
Este menú nos permite navegar a las diferentes opciones de VDI OS Manager.
Las opciones visibles en este menú dependen de los permisos que tenga el usuario actual y están divididas en diferentes grupos (VDI OS Manager, Accounting, ..)
El primer grupo del menú de navegación siempre es el grupo “Most Used” que muestra las 5 opciones más utilizadas por el usuario. Este grupo se actualiza cada vez que el usuario inicia sesión en VDI OS Manager.
Como novedad respecto a la versión 2.6, las opciones de menú salen por defecto colapsadas.
Sobre del menú de navegación hay un cuadro de búsqueda que nos permite filtrar las opciones de menú que tenemos, expandiendo automáticamente los grupos que contengan elementos que coincidan con el filtro aplicado.
3. Contenido
Aquí es donde se muestra el contenido de la opción seleccionada, tenemos dos tipos de pantallas, los listados y las pantallas s de detalle.
El flujo habitual de VDI OS Manager es el acceder a un listado con todos los elementos disponibles y desde este acceder al detalle del que nos interese.
Por ejemplo, si pulsamos la opción “Desktops” veremos un listado con todos los desktops disponibles y si queremos ver más información podremos entrar en el detalle de este.
Listado de desktops:
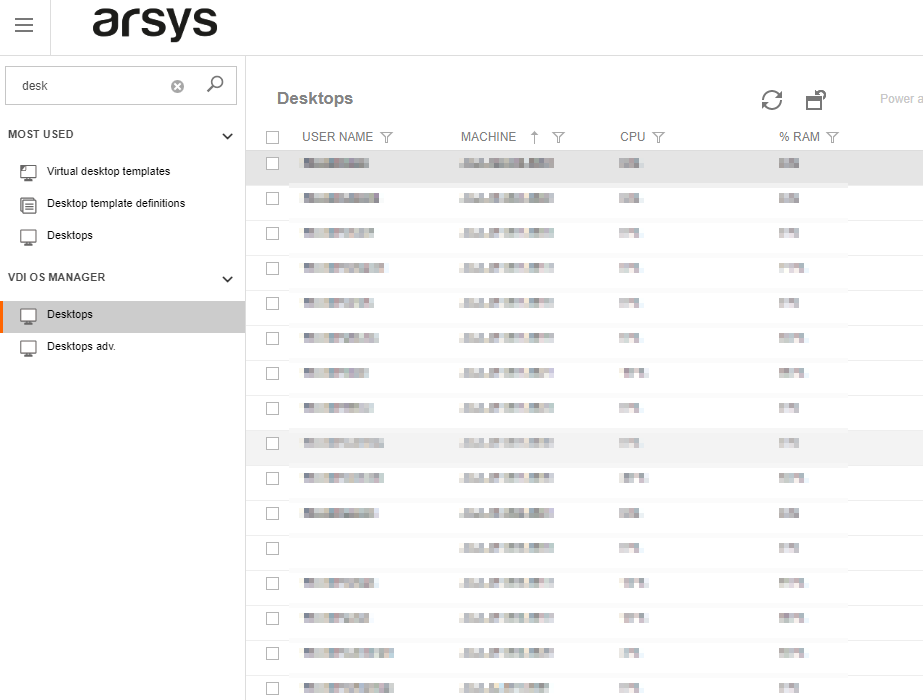
Detalle del desktop:
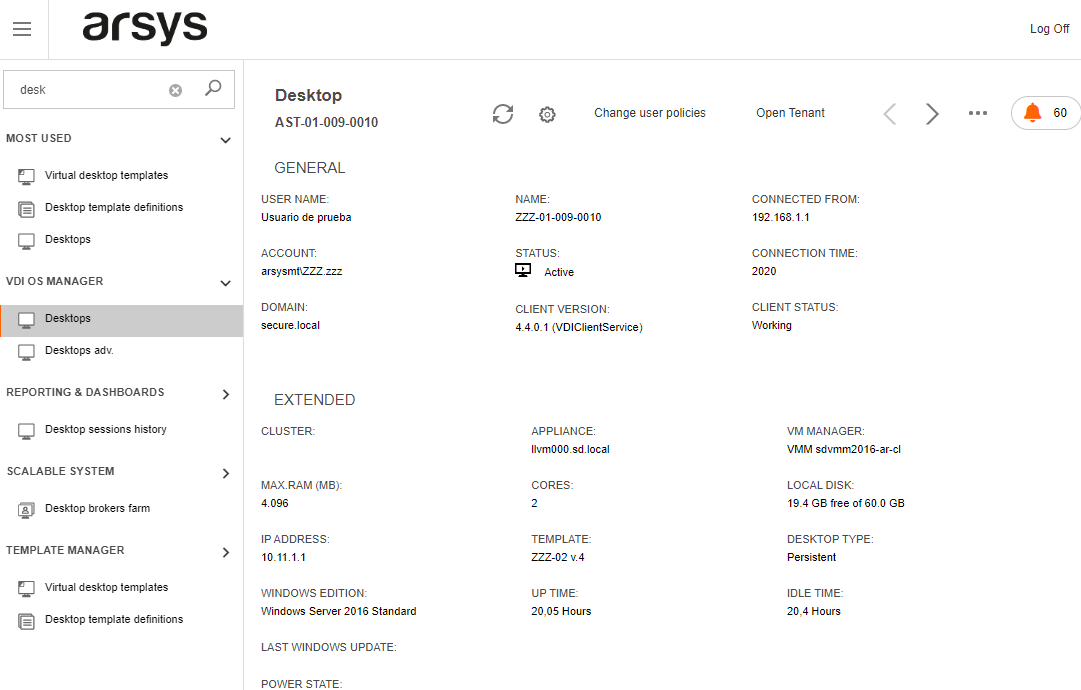
4. Acciones
En esta posición encontramos las acciones que podemos realizar sobre esta pantalla.
Las diferencias respecto a la versión 2.6 de VDI OS Manager son:
-
Botón “Reset View” : Ahora el usuario puede modificar la pantalla cambiando el orden de las columnas, columnas visibles, etc… este botón lo que permite es volver al formato por defecto de la pantalla.
-
Botón “Mas acciones” : Al ser la interfaz adaptativa, es posible en el espacio reservado para las acciones no cojan todas, en ese caso las acciones ocultas estarán disponibles en un menú desplegable al que se accederá pulsando este icono.

5. Buscador
Aquí aparece un buscador de registros. Este menú solo aparece cuando se está visualizando un listado y busca entre las columnas no visibles.
VDI OS Manager conserva la última búsqueda realizada durante esa sesión para esa pantalla y la vuelve a aplicar al volver a entrar en la pantalla.
6. Notificaciones
En este icono se muestra al usuario el número de notificaciones pendientes que tiene pendientes de ver. Las notificaciones son generadas por ciertos Jobs lanzados por el usuario.

Para ver las notificaciones pendientes hay que pulsar sobre el icono de la campana y aparece una ventana emergente con las notificaciones pendientes.
Una vez pulsemos el botón “Close View”, las notificaciones pendientes quedarán marcadas automáticamente como leídas y no volverán a ser visibles.
Si en el listado de notificaciones pulsamos sobre una de las notificaciones, aparecerá una ventana emergente con el detalle del job que ha generado esta notificación
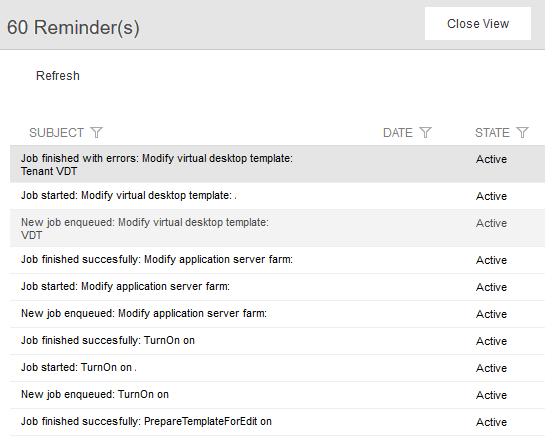
Funcionalidades en listados
Las pantallas que son un listado de elementos ahora nos permiten realizar más acciones que en la versión 2.6.
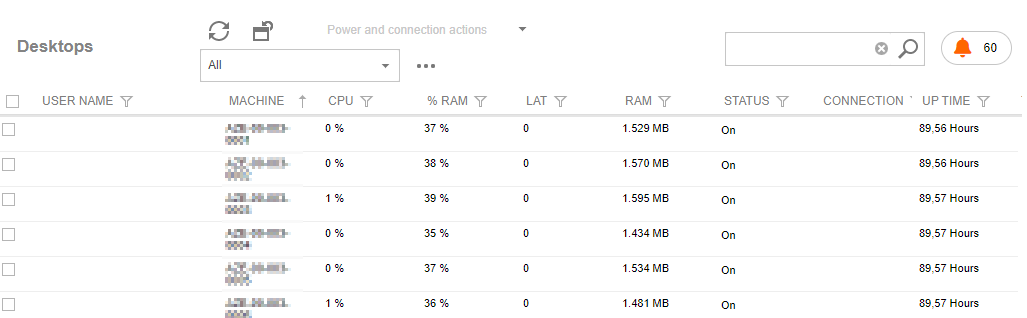
Las funcionalidades de estos listados son las siguientes:
1. Selección total
Seleccionando el cuadro de la parte superior de la columna de selección marcamos todos los elementos del listado.
En caso de haber más de una página de elementos, quedarán marcados los de todas las páginas, no solo los de la página actual.
2. Selección individual de elementos
En caso de querer hacer la selección de solo ciertos elementos, podemos utilizar el cuadro de las líneas a seleccionar.
A las filas seleccionadas se les mostrará el fondo en color Naranja
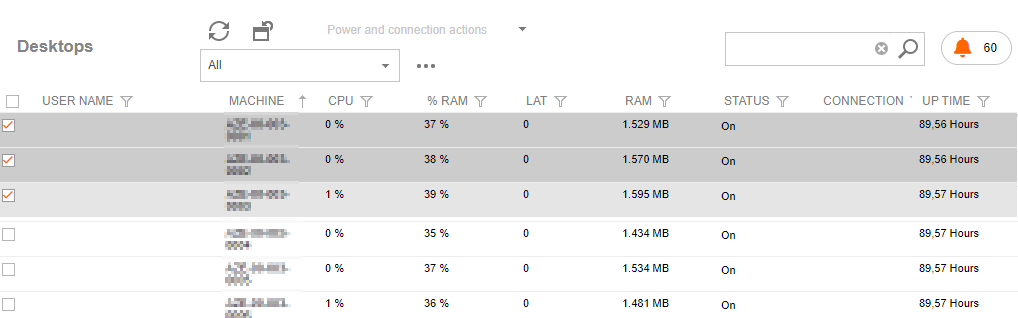
En caso de que una fila ya esté seleccionada y se pulse el cuadro de selección, esta se deseleccionará.
3. Nombre de la columna
En la cabecera de cada columna tendremos el nombre de esa columna.
Si la columna lo permite, pulsando sobre el nombre podremos ordenar el listado según el contenido de esa columna, en primer lugar, de forma ascendente y si se vuelve a pulsar de forma descendente.
Podemos saber cuál es la columna que está ordenando el listado y cuál es el orden seguido por la flecha que aparece junto al nombre de la columna.
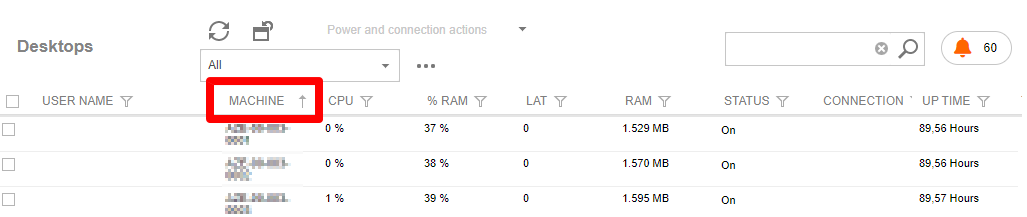
4. Filtrado de columnas
Junto al nombre de la columna, tenemos un icono que nos permite filtrar según los valores de esa columna.
El filtro aplicado cambia según el tipo de los valores de la columna de manera que si es un columna de tipo fecha nos deja marcar un rango de fechas, si es un campo de tipo texto, nos deja elegir entre los valores disponibles, etc.
Una vez aplicado un filtro, el icono de filtro cambia de color y el filtro aplicado es visible y editable desde el pie del listado.
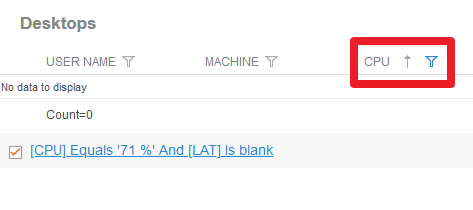
Para desactivar temporalmente el filtro, pero no perderlo, podemos desmarcar la casilla que hay junto al filtro aplicado.
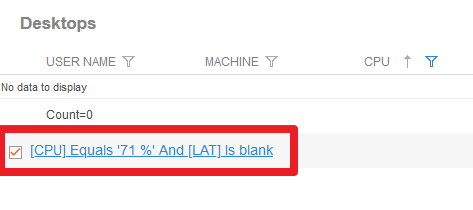
Para eliminar el filtro por completo disponemos de un link “Clear”.
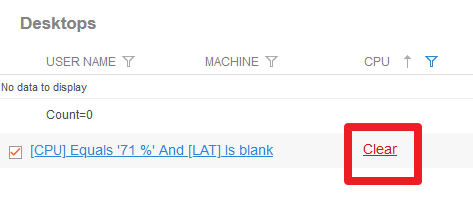
Al pulsar en el texto del filtro, nos aparece una ventana emergente que nos permite editarlo de forma gráfica.
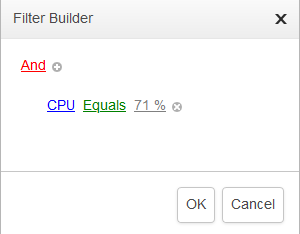
5. Agrupaciones
Al pulsar botón derecho sobre la cabecera de una columna, nos permite realizar una serie de acciones sobre el listado que nos pueden ayudar a organizarlo de manera que nos sea más útil.
La acción “Group by this column” no permite agrupar por esta columna tal y como podemos ver en las siguientes imágenes.
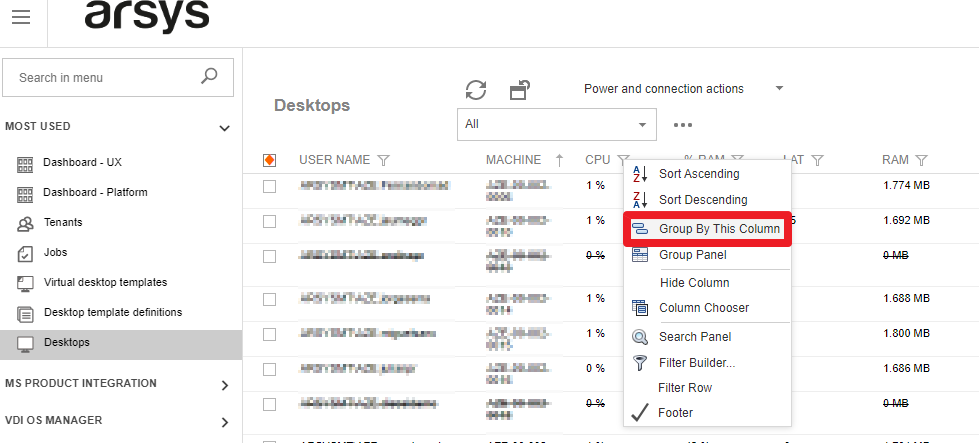

En caso de que queramos realizar acciones sobre la agrupación, deberemos mostrar el panel de agrupación
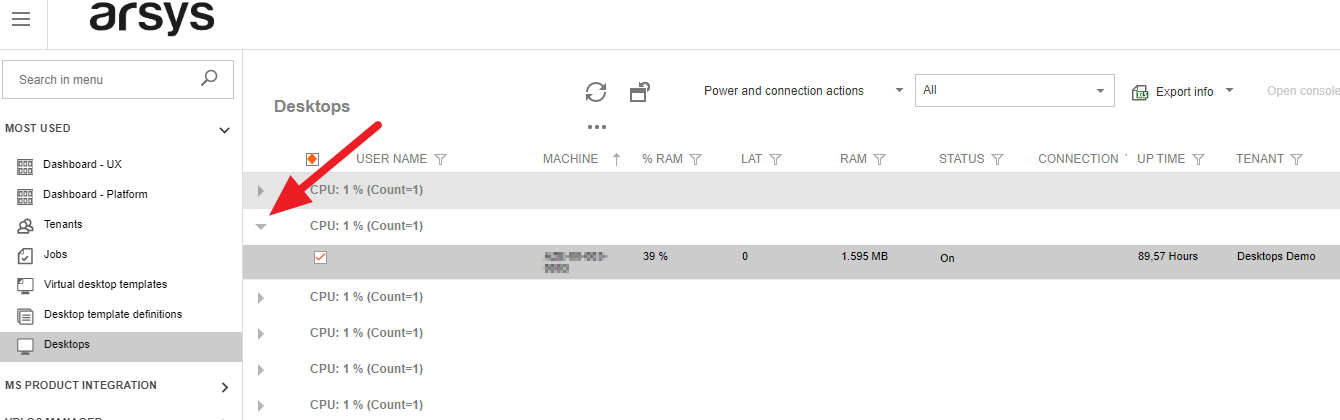
De manera que sobre el listado aparecerá un nuevo panel con las columnas en las que estamos agrupando.
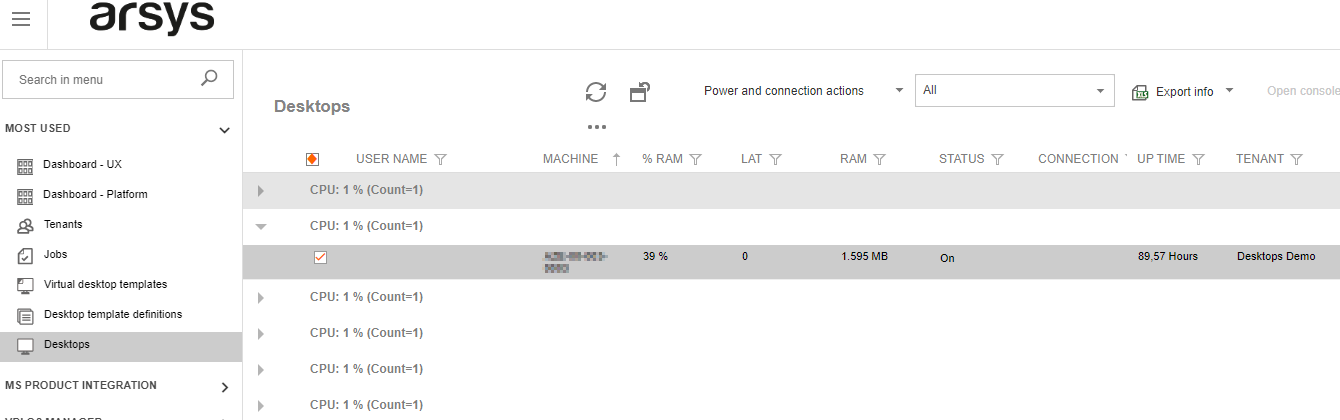
Haciendo botón derecho sobre la caja de la columna agrupada podremos realizar acciones como expandir o colapsar todos los grupos, ordenar la agrupación, deshacer la agrupación, etc.
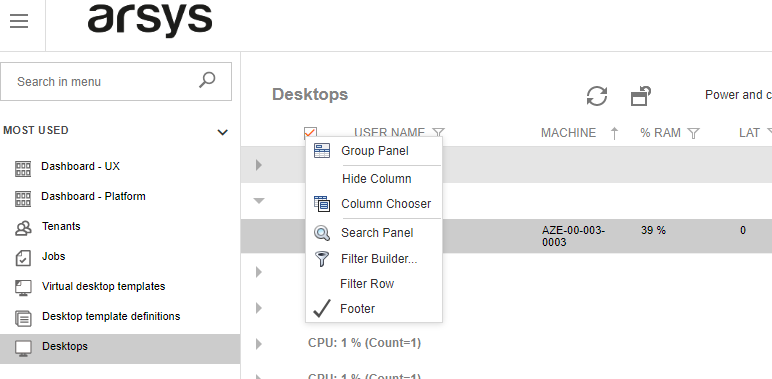
6. Selección de columnas
La acción de selección de columnas “Column Chooser” nos permite seleccionar que columnas queremos visualizar en el listado.
Esto nos permite personalizar el listado y utilizarlo para ver la información deseada en forma de listado.
Al pulsar esta acción aparecerá una ventana emergente con todas las columnas disponibles 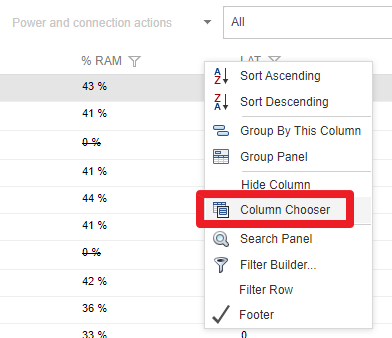
Esas columnas las podremos arrastrar a la cabecera del listado para incluirlas en este
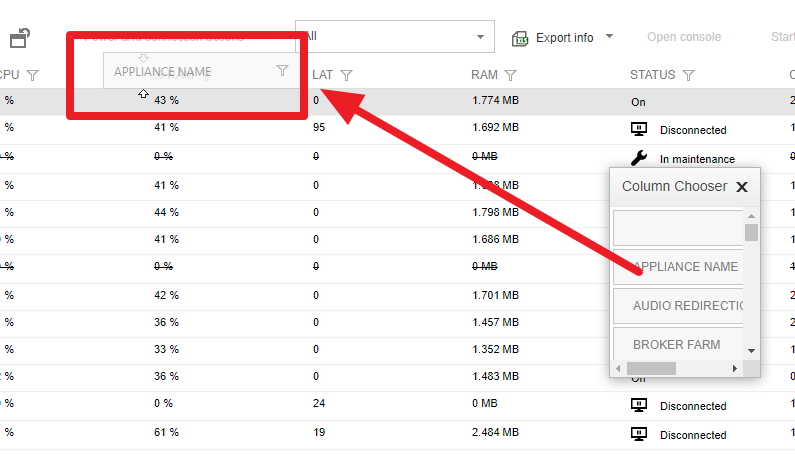
Y automáticamente aparecerá como una columna más. Para eliminar columnas simplemente hay que arrastrarlas hasta la caja de “Column Chooser”.
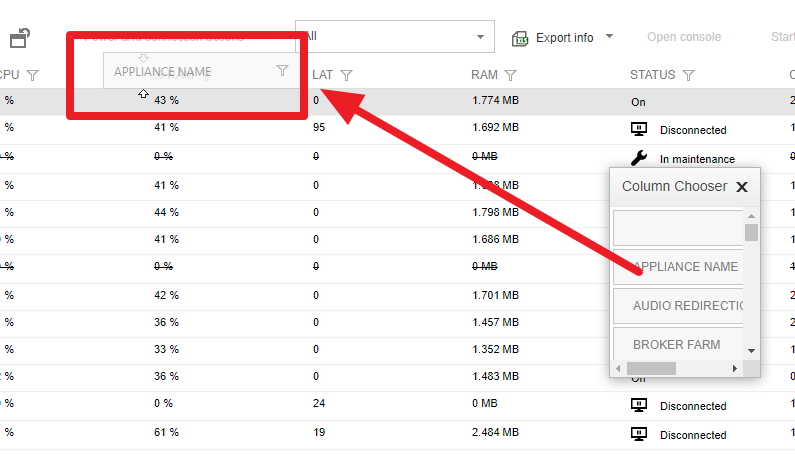
7. Panel de búsqueda
En caso de que queramos buscar un literal en el listado que estamos viendo, podemos activar el panel de búsqueda.
Este panel se mostrará pulsando la acción “Search Panel” tras hacer botón derecho sobre la cabecera del listado.
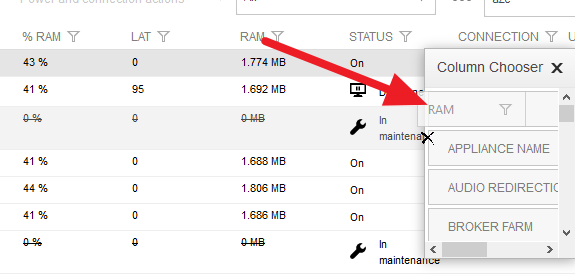
Este se aplicará como un filtro sobre los registros visibles en este momento y marcará las coincidencias en amarillo.
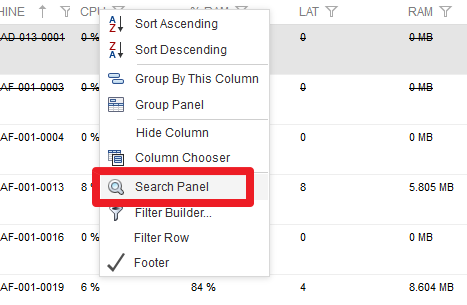
8. Filtrar por columna
Otra opción de filtro que tenemos es mostrar una fila de filtro. Esto lo activamos mediante la acción “Filter Row” que aparece haciendo botón derecho sobre la cabecera del listado.
De esta manera entre la cabecera y la información aparece una fila en la que podemos seleccionar los valores por los que queremos filtrar.
9. Pie del listado
Por defecto, aparece visible el pie del listado (se puede deshabilitar pulsando botón derecho en la cabecera) y este nos permite mostrar información calculada del listado.
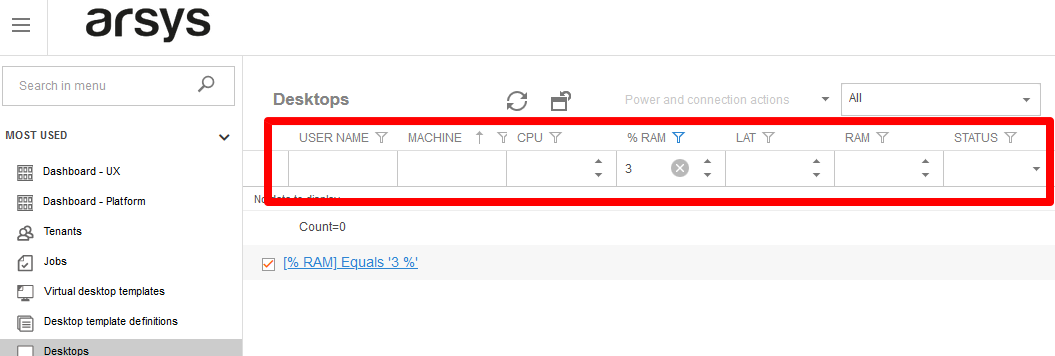
Estos cálculos son por columna y se pueden seleccionar haciendo botón derecho sobre el pie de cada columna.
Estos cálculos serán diferentes según el tipo de columna seleccionada.
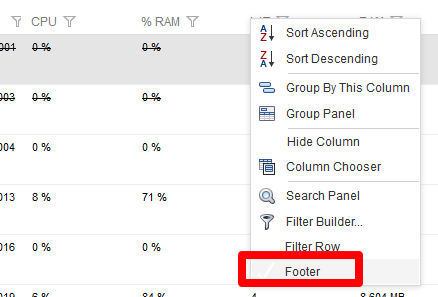
Como podemos ver en la siguiente imagen, para cada columna podemos añadir más de un cálculo, de manera que por ejemplo para el % de CPU podemos mostrar simultáneamente el mínimo y máximo consumo.
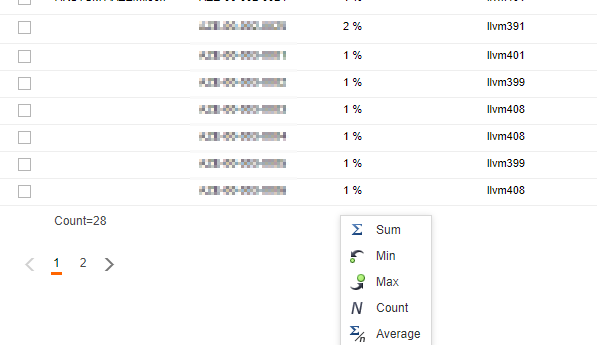
10. Número de elementos por página.
Los listados por defecto están divididos en páginas para limitar el número de registros visibles y agilizar la carga de la pantalla, pero en caso de necesitar modificar este valor, se puede modificar mediante el desplegable de la zona inferior derecha.