Bienvenida
Bienvenido a Arsys. Nos alegra que hayas elegido nuestros servicios cloud. Esta guía te ayudará a comenzar a utilizar nuestra solución de Data Center Designer de manera rápida y sencilla.
Desde Datacenter Designer podrás desplegar servidores cloud y añadir otros servicios adicionales como almacenamiento cloud S3, bases de datos gestionadas o hosting de modelos de inteligencia artificial.
Primer acceso a tu cuenta
Ahora que ya has contratado tu Data Center Designer, es el momento de configurar el acceso y empezar a utilizarlo.
Crea tu usuario
La primera vez que accedas necesitarás crear el usuario y la contraseña de acceso al panel.
- Entra al Área de Cliente indicando tu email y contraseña.
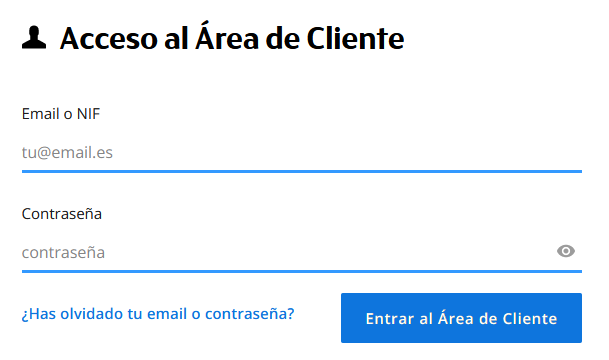
- Una vez dentro, en el menú lateral izquierdo podrás ver el listado de los productos que tienes contratados. Dentro de la familia de Cloud Hosting encontrarás Data Center Designer.
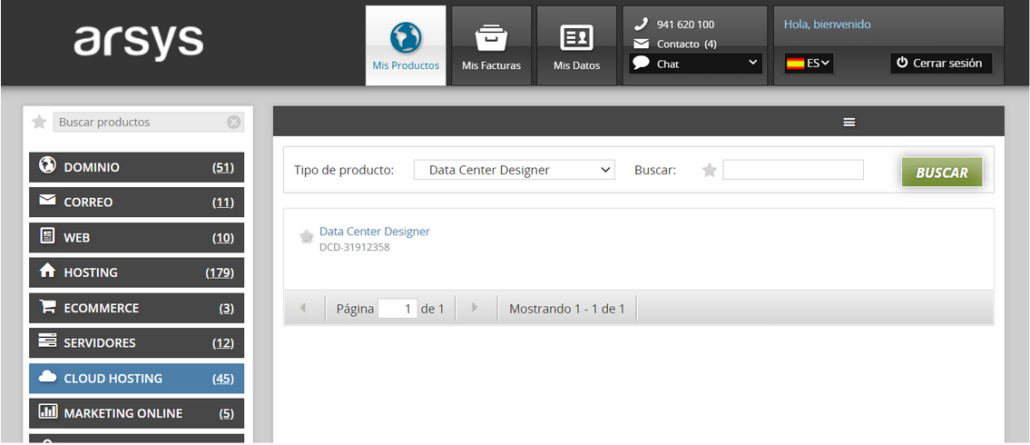
- Selecciona el contrato al que deseas acceder. Desde ahí, te aparecerá la opción de Crea tu usuario.
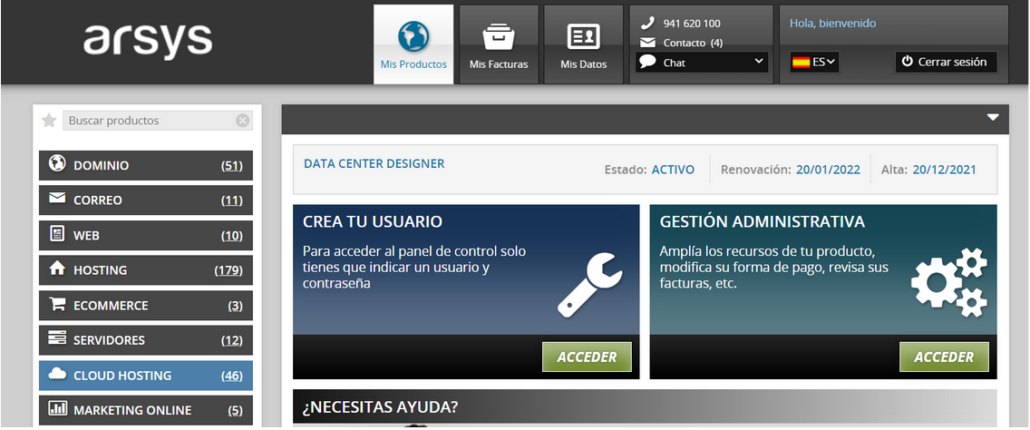
- A continuación introduce el email y la contraseña que quieres utilizar para el acceso.
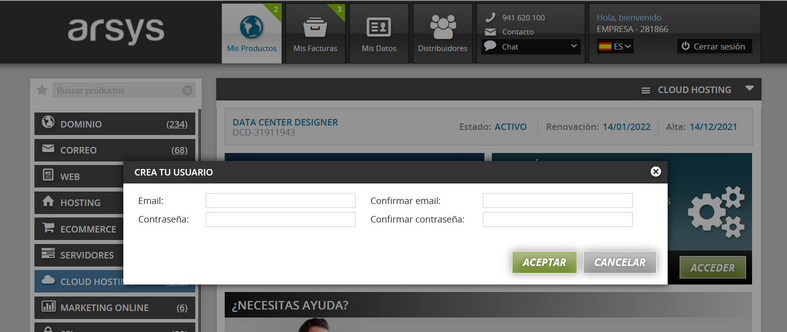
| Nota: el correo de acceso al usuario es único en la plataforma de Data Center Designer. Si ya lo has utilizado en otro contrato, necesitarás utilizar un correo distinto. |
Accede a tu panel de control
Para acceder a la consola de gestión de Data Center Designer, puedes hacerlo a través del enlace disponible en el Área de Cliente, en la caja Panel de Control o puedes hacerlo directamente a través de la siguiente URL:
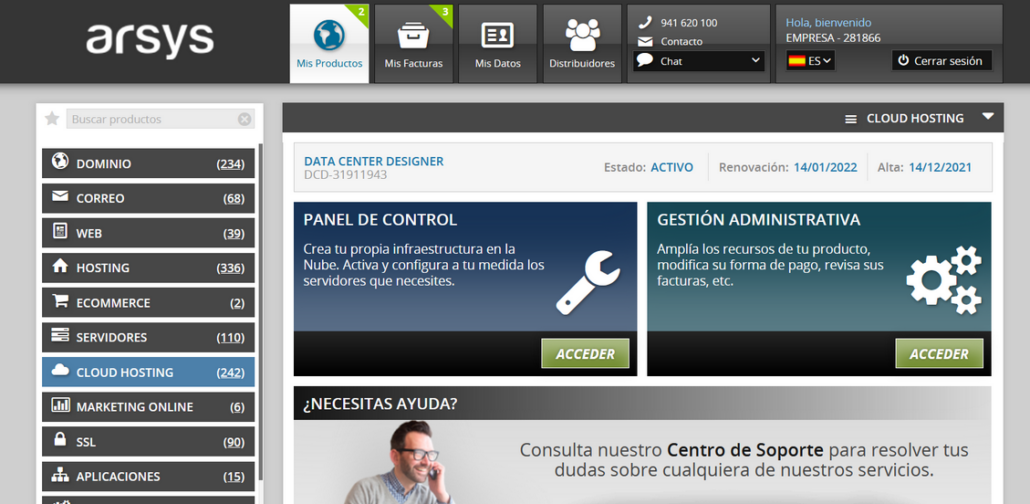
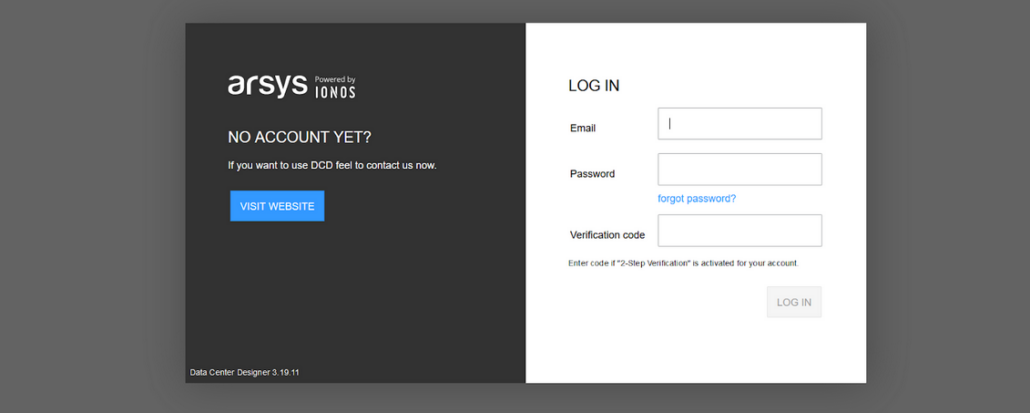
En el acceso, tendrás que introducir las credenciales configuradas en el paso anterior.
| Nota: Si no recuerdas tu contraseña, puedes resetearla con el correo de acceso desde el siguiente enlace: https://dcd.arsys.es/password-recovery/ Para cualquier incidencia no dudes en contactar con nuestro equipo de soporte. |
Explorando el dashboard
Al acceder a Data Center Designer encontramos un dashboard inicial desde el que vamos a poder acceder a todas las funciones disponibles en el panel de control.
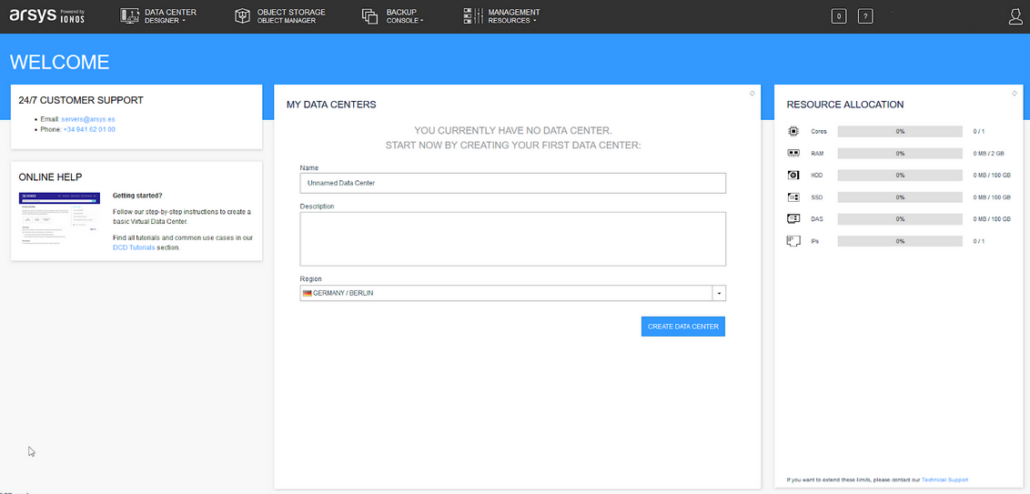
Menú principal
En la parte superior del panel hay un menú que permite acceder a las diferentes secciones:
- Data Center Designer: permite crear un nuevo data center en el que desplegar nuestros servidores.
- Object Storage manager: es un acceso directo que abre la consola de gestión del almacenamiento cloud S3.
- Backup console: permite crear cuentas de backup para realizar copias de seguridad de los servidores.
- Management resources: desde esta gestión está el acceso a los principales servicios adicionales de Data Center Designer como la gestión de usuarios, Kubernetes o las bases de datos gestionadas.
Resource Allocation
A la derecha del panel, encontrarás una tabla que muestra los recursos totales que estás utilizando en Data Center Designer.
El uso de recursos en el panel de control está limitado por seguridad. Si necesitas incrementarlo, ponte en contacto con nuestro equipo de soporte y te ayudaremos.
Crea un Data Center
El panel de control de Data Center Designer se organiza en torno a data centers. Un data center es un proyecto que agrupa diferentes servicios como servidores, red o bases de datos, que están dentro de una misma localización.
Los servidores cloud de Data Center Designer se crean dentro de un data center.
Para crear un nuevo data center, simplemente tienes que introducir el nombre de tu proyecto y elegir la ubicación geográfica en la que deseas desplegar tus servicios. Hay 8 regiones disponibles en España, Francia, Alemania, Reino Unido y Estados Unidos.
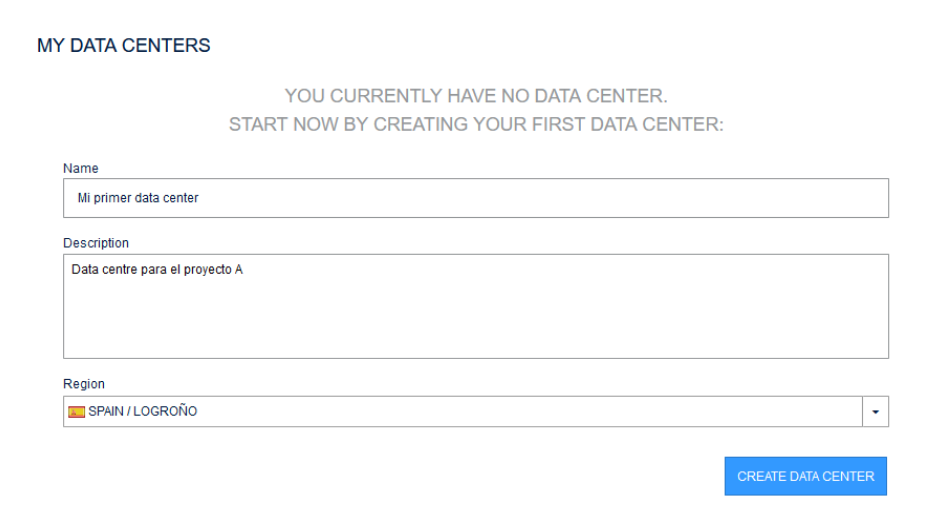
Una vez creado el data center, se abrirá en una nueva ventana desde la que podrás desplegar tu infraestructura.
A la izquierda, encontrarás una paleta que contiene los elementos principales que puedes añadir a tu data center: servidores, almacenamiento o balanceadores de carga. Puedes diseñar tu propia infraestructura simplemente arrastrando los elementos sobre el panel.
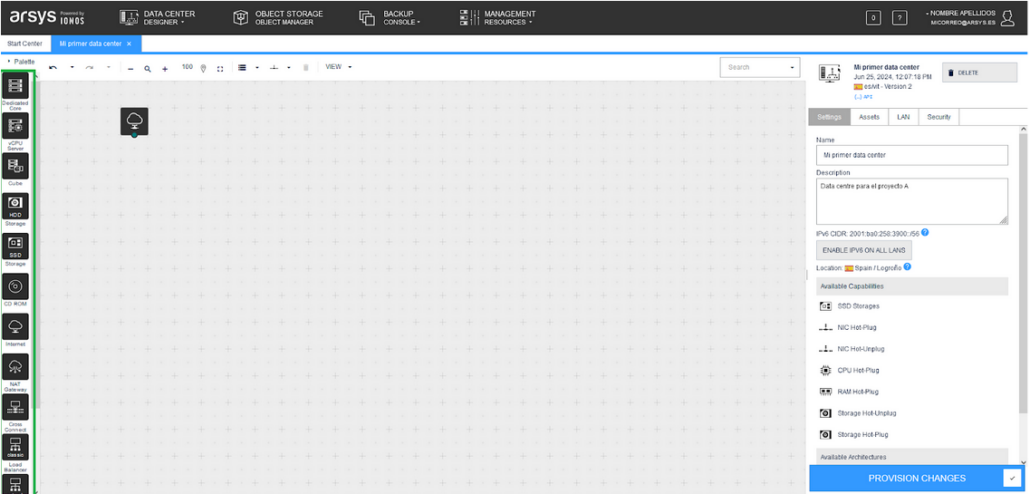
Configuración de preferencias
Desde el menú principal, haciendo clic en el nombre de usuario, encontrarás la configuración de opciones del panel haciendo clic en My Settings. Desde aquí podrás configurar algunas opciones como la ubicación por defecto o cuándo expira la sesión.
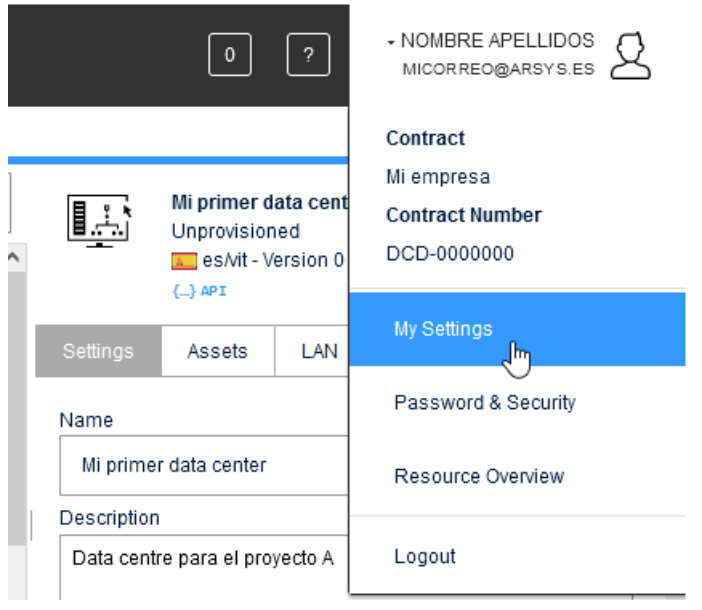
Estimador de precios
Desde el menú de usuario, en Resources Overview, hay una pestaña Costs and Usages dónde encontrarás una calculadora que te ayudará a estimar el coste de tu infraestructura.
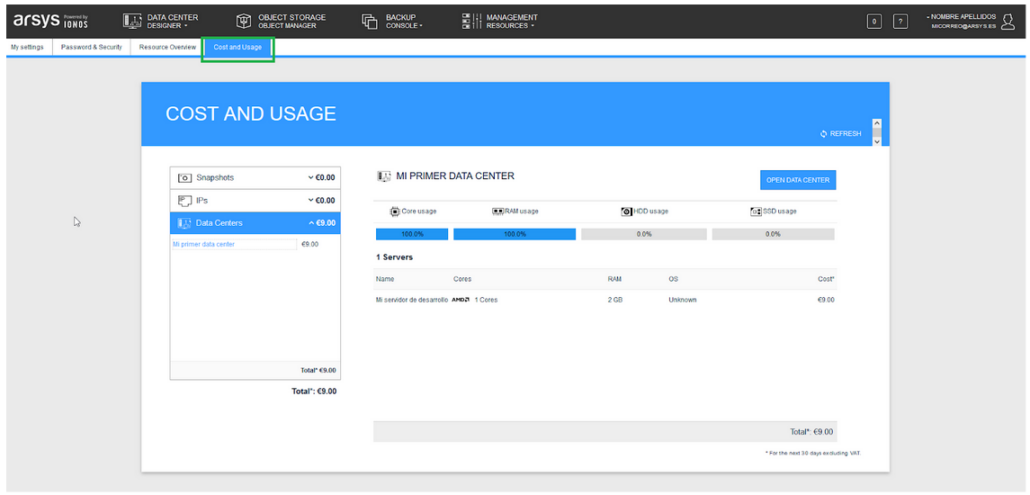
| Nota: La calculadora proporciona una estimación del coste mensualizado de la infraestructura desplegada en ese momento. No proporciona información de la factura considerando el uso real de los recursos durante ese mes. Por ejemplo, si creamos un servidor el día 15 de mes, la calculadora nos dirá el coste del mes completo, mientras que en la factura sólo pagaremos por el tiempo que lo utilicemos realmente. |
Despliega tu primer Servidor Cloud
En este apartado, se muestra la creación de un servidor de vCPU en Data Center Designer. Aunque hay diferentes tipos de servidores disponibles, la creación es muy similar en todos los casos.
Crea un data center
Para poder crear un servidor necesitas primero crear un data center. Si tienes duda de cómo realizar este paso, vuelve al apartado de Crear Data Center en este mismo documento.
Elige el servidor que necesitas
En Data Center Designer hay 3 tipos de servidores, con distintos niveles de precio y rendimiento, según el caso de uso que necesites. Los servidores son los 3 primeros elementos de la paleta del data center:

Si tienes dudas sobre cuál es el tipo de servidor que más se ajusta a tu caso de uso, no dudes en contactar con nosotros.
Crea una máquina virtual
Para crear una máquina virtual, simplemente elige el servidor que necesitas en la paleta y arrástralo sobre el data center.
- Selecciona vCPU server y arrástralo sobre el Data Center.
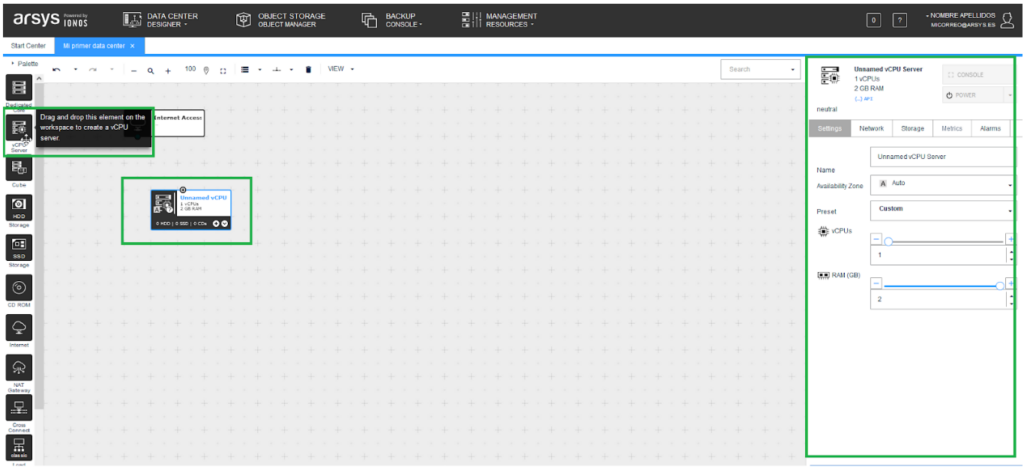
- A continuación, se te abrirá a la derecha una ventana con las opciones de configuración del servidor.
- Desde la opción de Settings:
- Introduce un nombre para tu servidor.
- Selecciona los recursos RAM y CPU que deseas.
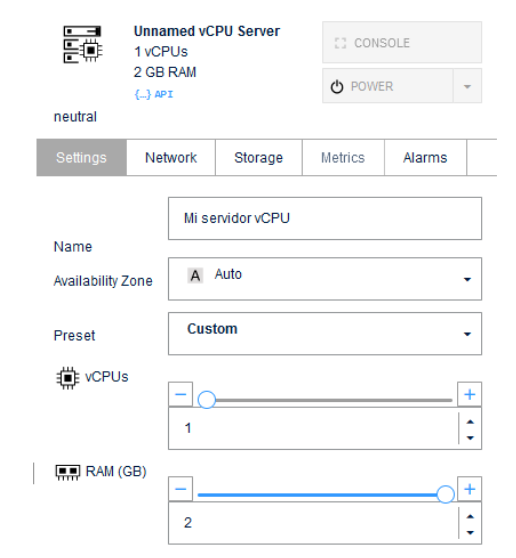
Desde la ventana de edición del servidor, podrás configurar otras opciones como añadir NICs (Networks), el almacenamiento (Storage) o configurar alarmas para la monitorización (Metrics).
Configura del almacenamiento
A continuación necesitarás añadir el almacenamiento a tu servidor. Hay dos tipos de almacenamientos disponibles: HDD y SSD.
- Selecciona el tipo de disco que quieres para tu servidor y arrástralo dentro del servidor en el data center para añadirlo.
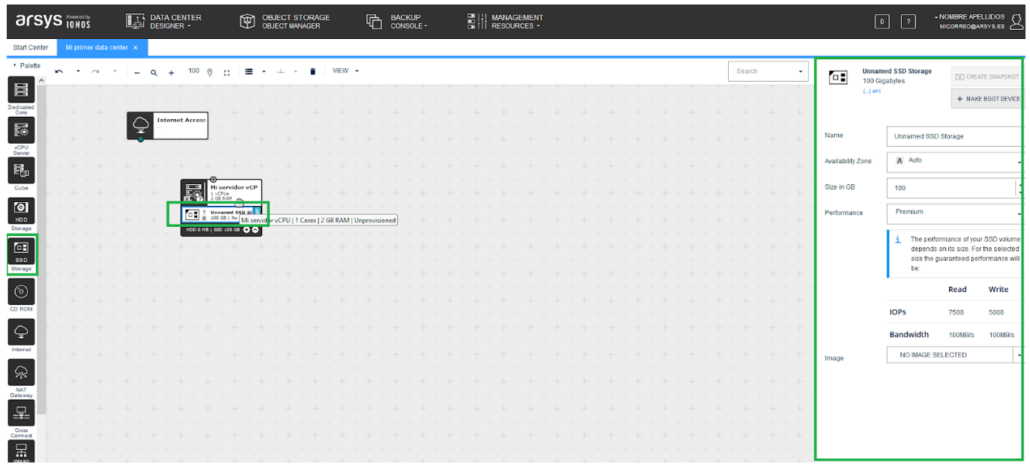
- Se abre una ventana a la derecha con las opciones de configuración del disco. También puedes acceder a estas opciones desde la ventana de edición del servidor, en el apartado Storage.
- Introduce un nombre para el disco.
- Elige el tamaño de disco en GB que deseas.
- En el caso de los SSD, puedes elegir entre dos niveles de rendimiento del disco.
- Elige el sistema operativo (Image) qué quieres instalar en el servidor entre las imágenes disponibles. Las imágenes por defecto se encuentran en la sección Arsys Images. Si lo deseas, también puedes subir tus propias imágenes.
- Configura la contraseña de acceso al servidor. En el caso de las imágenes Linux, te recomendamos que configures claves SSH para el acceso.
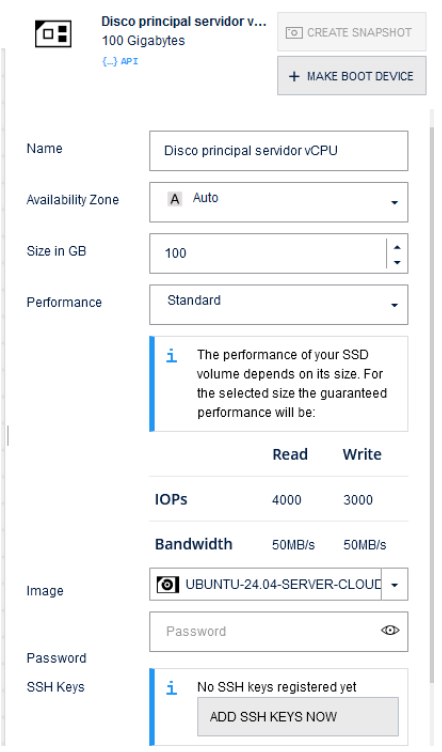
Configura la red
Por último, si quieres que tu servidor tenga una IP pública y sea accesible por internet, conecta tu servidor con la nube con una LAN pública, simplemente uniéndolos con el ratón.
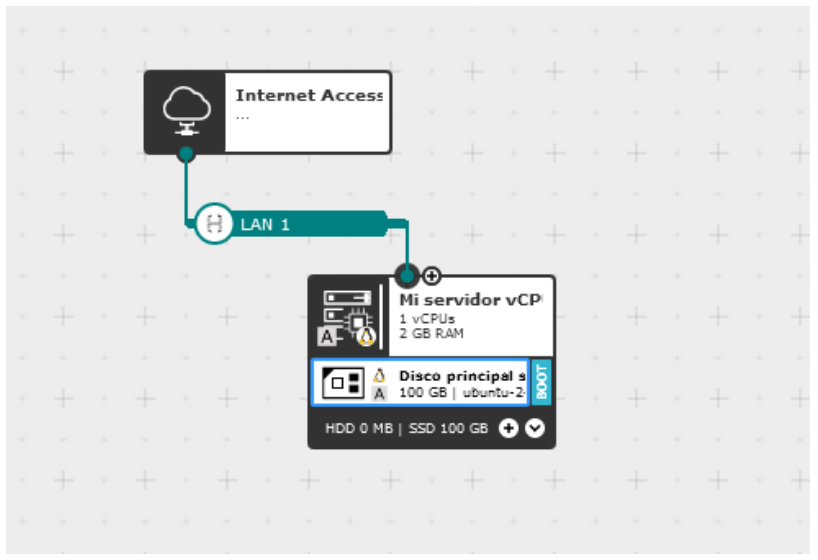
Por defecto, el firewall del servidor está desactivado. Si quieres configurar una política de firewall que restrinja el acceso al servidor:
- Selecciona el servidor en el panel de control. Se abrirá a la derecha la ventana de configuración.
- Selecciona la pestaña de Network. Encontrarás información sobre la NIC pública de tu servidor.
- En el desplegable al lado de Firewall, elige la opción que quieras configurar:
- Deshabilitado: permite todo el tráfico al servidor.
- Egress: crea reglas sobre el tráfico saliente.
- Ingress: crea reglas sobre el tráfico entrante.
- Bidirectional: crea reglas en las dos direcciones.
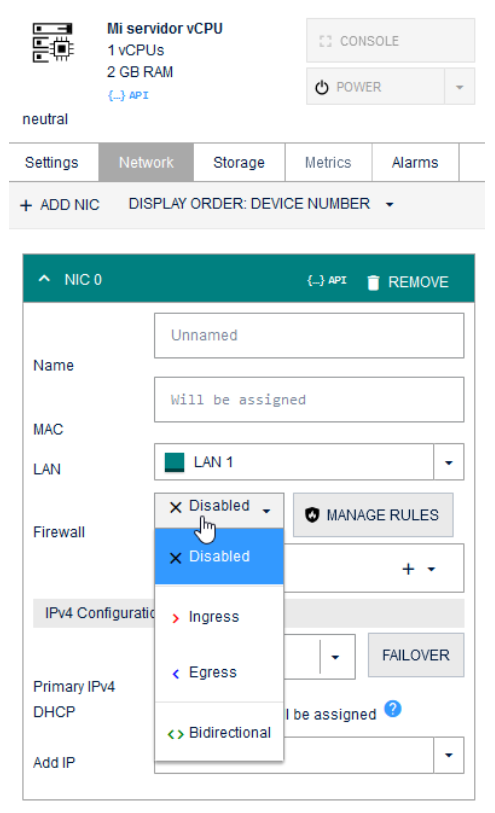
- Selecciona Manage Rules para añadir nuevas reglas sobre el firewall. Puedes crear tus propias reglas o elegir entre las plantillas disponibles.
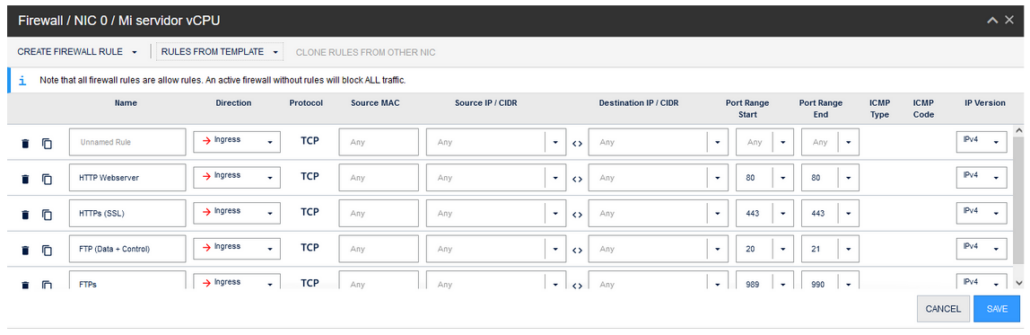
Despliega tu infraestructura
Una vez completada la configuración de tu servidor, finaliza tu despliegue haciendo clic en el botón de Provision Changes.
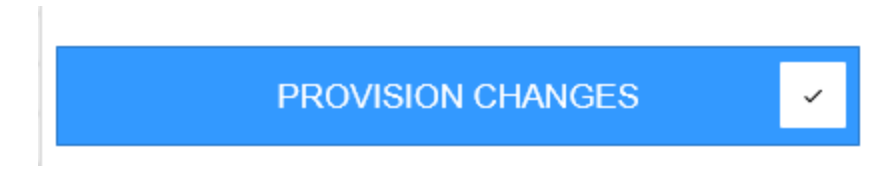
Este botón validará la configuración y te avisará si hay errores o avisos que tengas que tener en cuenta.
Podrás editar tu data center añadiendo, quitando y editando configuraciones tantas veces como quieras. Siempre que termines, recuerda confirmar los cambios con el botón de Provision Changes.
Soporte y recursos adicionales
Contacto con soporte
Para cualquier duda que tengas, puedes contactar con nuestro equipo de soporte técnico en 24/7.
- Teléfono: 941 620 100
- Mail: servers@arsys.es
- Chat: entrando a la sala de chat
Recursos de aprendizaje
Si deseas seguir aprendiendo sobre el cloud y Data Center Designer, en nuestro centro de aprendizaje online Arsys Tech Academy encontrarás varios cursos que pueden ayudarte:
- Iniciación a Data Center Designer
- Data Center Designer: servidores virtuales y cloud cubes
- Data Center Designer: redes privadas y balanceadores
- Data Center Designer: Cloud Storage S3
- Data Center Designer: Bases de Datos gestionadas (DBaaS)
- Data Center Designer: Kubernetes gestionado
- Data Center Designer: Integración con herramientas de automatización
Preguntas frecuentes
Sabemos que al comenzar a utilizar nuevos servicios cloud pueden surgir muchas preguntas. Para facilitar tu experiencia y ayudarte a obtener respuestas rápidas, en el siguiente enlace encontrarás una lista de preguntas frecuentes que esperamos que puedan ayudarte con los problemas más comunes:
https://www.arsys.es/soporte/cloud-y-servidores/data-center-designer



